
Comodo Firewall 2.3 – User Guide 1

CONTENTS
Chapter 1: Getting Started ...........................................................................4
Firewall Basics ...........................................................................................................4
What's New in Comodo Firewall ..............................................................................4
Comodo Firewall - Overview ....................................................................................7
Introduction ..........................................................................................................................7
System Requirements ..............................................................................................8
Comodo Firewall Installation ...................................................................................9
Comodo Firewall Management Interface ...............................................................13
Comodo Firewall Uninstallation ............................................................................14
Starting Comodo Firewall .......................................................................................16
1. System Tray Icon ............................................................................................................16
2. Windows Desktop ..................................................................................................................17
3. Start Menu ..............................................................................................................................17
Activating Your Free License .................................................................................18
Activate your free license ...........................................................................................................18
Registering and getting a license ...............................................................................................20
Chapter 2: Firewall Summary ................................................................21
The Main Interface ...................................................................................................21
Highlights ....................................................................................................................................22
Traffic Info ...................................................................................................................................22
System Info .................................................................................................................................23
View Alerts .................................................................................................................................24
Update License ..........................................................................................................................27
Computer Security Level ............................................................................................................27
Security Monitoring ....................................................................................................................28
Protection Strength ....................................................................................................................28
Updater ......................................................................................................................................28
Automatic Updater ...................................................................................................................................................28
Manual Updater ........................................................................................................................................................29
Chapter 3: Firewall Activity ....................................................................32
Connections .............................................................................................................32
Logs ..........................................................................................................................34
Chapter 4: Firewall Security ..................................................................38
Tasks ........................................................................................................................39
Define a New Allowed/ Trusted Application .............................................................................40
Define a New Banned Application ..............................................................................................41
Add/Remove/Modify a Zone .......................................................................................................42
Send files to Comodo for analysis ..............................................................................................44
Need Help? .................................................................................................................................46
Check for Updates? ....................................................................................................................46
Define a new Trusted Network ...................................................................................................47
Scan for Known Applications ......................................................................................................49
Application Monitor .................................................................................................50
Application Control Rules ...........................................................................................................50
Comodo Firewall 2.3 – User Guide 2

CONTENTS
Add a New Application Control Rule ..........................................................................................51
Component Monitor ................................................................................................55
Component Control Rules ..........................................................................................................55
Turn On /Turn Off / Learn Mode on Component Control Rule ...................................................56
Network Monitor ......................................................................................................59
Network Monitor Rule Configuration Options ............................................................................60
Advanced Configuration .........................................................................................61
Application Behaviour Analysis ..................................................................................................61
Advanced Attack Detection and Prevention ...............................................................................63
Miscellaneous .............................................................................................................................66
About Comodo Firewall ..........................................................................69
About Comodo .........................................................................................70
Getting Support .......................................................................................71
Comodo Firewall 2.3 – User Guide 3

Comodo Firewall
Chapter 1: Getting Started
Firewall Basics
►What is a Firewall?
Broadly speaking, a computer firewall is a software program that prevents unauthorized access to or from a private
network. Firewalls are tools that can be used to enhance the security of computers connected to a network, such as LAN
or the Internet. They are an integral part of a comprehensive security framework for your network.
A firewall absolutely isolates your computer from the Internet using a "wall of code" that inspects each individual "packet"
of data as it arrives at either side of the firewall — inbound to or outbound from your computer — to determine whether it
should be allowed to pass or be blocked.
Firewalls have the ability to further enhance security by enabling granular control over what types of system functions
and processes have access to networking resources. These firewalls can use various types of signatures and host
conditions to allow or deny traffic. Although they sound complex, firewalls are relatively easy to install, setup and
operate.
►Why do I need one?
As the Internet has come to play a role in the home and business alike, protection from unauthorized Internet users is a
necessity. When your network is connected to a public network, it is exposed to spies, thieves, hackers, thrill seekers,
and various other threats.
Internet users need to be increasingly vigilant of security issues, as network traffic coming into the computer can cause
damage to files and programs even when the user is away from the computer and the computer is idle. In a system that
is not protected with any security measures, malicious code such as viruses can infect systems and cause damage that
may be difficult to repair. The loss of financial records, e-mail, customer files, can be devastating to a business or to an
individual.
What's New in Comodo Firewall
New in Version 2.3.6
FIXED! Network monitor rules were not loaded during system boot.
FIXED! DHCP protocol stateful analysis were causing reconnection problems
FIXED! CPF was crashing when a ShellExecute hooking software(SuperAdblocker, counterspy etc.)
is installed
FIXED! CPF tray icon was showing wrong tooltip text
FIXED! Log size is not remembered correctly
FIXED! Many other bugs are fixed according to the user bug reports
New in Version 2.3.5
NEW! Removed Comodo LaunchPad Installation
FIXED! Startup Delay if Terminal Services service is disabled
FIXED! Navigating between adapters using "Next" and "Previous" links could cause error message
FIXED! When no adapter active was showing wrong adapter information
New in Version 2.3.4
NEW! Reduced Memory Usage
NEW! Added Protocol Analysis Option
Protocol Analysis is key to the detection of fake packets used in denial of service attacks. This new
feature means Comodo Firewall checks every packet conforms to that protocols standards. If not, then the
packets are blocked.
NEW! Added packet checksum verification feature
Every packet of data sent to your machine has a signature attached. Comodo Firewall will recalculate the
checksum of the target packet and compare this against the checksum stated in the signature. If the two do
not match then Comodo Firewall will block the packet. Altered checksums indicate that a packet has been
altered since transmission.
NEW! Added an option to define Alert Frequency level
Users can now quickly configure the amount of alerts that Comodo Firewall generates by raising or lowering
a new slider.
Comodo Firewall 2.3 – User Guide 4
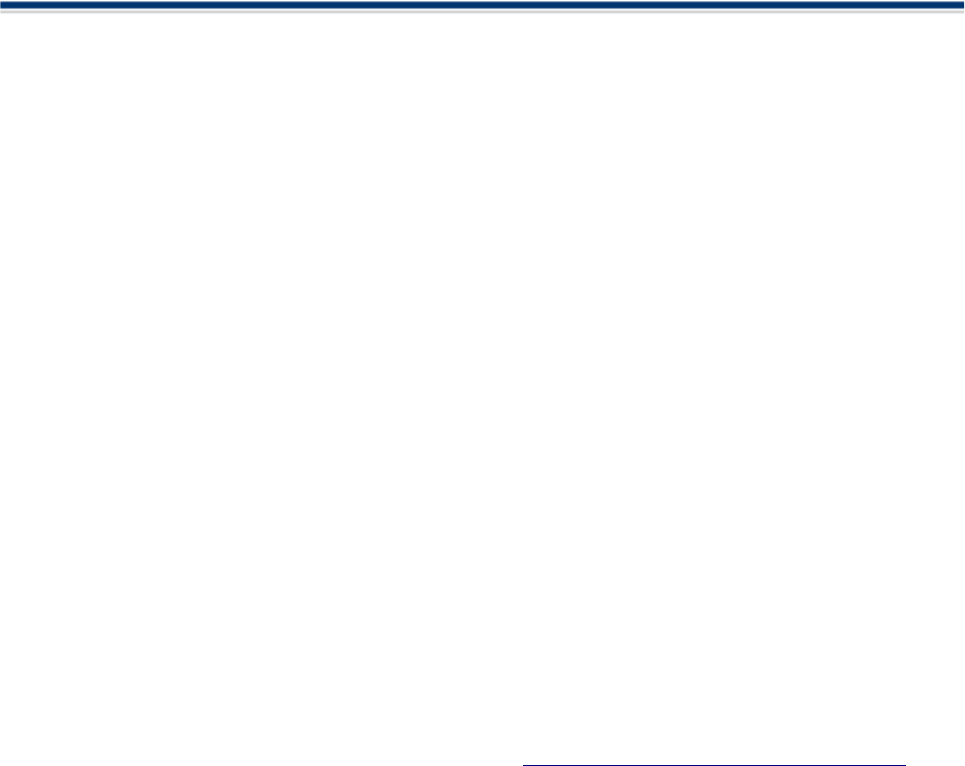
Comodo Firewall Chapter 1: Getting Started
NEW! Added defense for own registry keys and files against malware tampering
Meaning that Comodo Firewall registry entries and files cannot be deleted or modified either accidentally or
deliberately. This vital security feature prevents malicious programs or intruders from being able to shut
down or sabotage your installation of Comodo Firewall.
NEW! Added Suspicious file submission capability to popup alert
Each time Comodo Firewall discovers unknown components within an application, the user is notified via an
alert. In version 2.3, these particular alerts now contain a built in link to instantly submit the suspicious files to
Comodo for analysis.
IMPROVED! Default network control rules
IMPROVED! New icons for rules section
IMPROVED! Tasks and Advanced section layouts are redesigned
IMPROVED! Effect on OS system performance has significantly been decreased
FIXED! Bug causing Windows to freeze (a rare but serious bug of BETA Releases)
FIXED! Bug causing Log Size selection to be forgotten after a reboot
FIXED! Bug causing legitimate packets to be dropped by protocol analysis
FIXED! The firewall will use the default browser instead of IE
REMOVED! Hardware details section from the summary section
New in Version 2.2.0
NEW! Skip advanced security checks
Skip advanced security checks options in the Application control rules is for the applications which user
allows but still for some reasons they fail to connect.
NEW! CPF passes another leak test!!
Comodo Firewall - passes one more leak test called BITS. (http://www.firewallleaktester.com/news.htm)
IMPROVED! Display Settings
Display issues seen in system's DPI setting higher than 96 DPI or while using large fonts settings for system
has been fixed.
New in Version 2.1.0
NEW! Monitor COM/OLE Requests
Monitor COM/OLE requests” when enabled, forces CPF to detect any program hijacking attempt which may
occur by misuse of COM/OLE interfaces by other programs.
NEW! Automatically Approve Safe Applications
Automatically approve safe applications option, when enabled, forces CPF to allow all activities of an
application which is recognized as safe by its internal database of over 10000 applications. Unless explicitly
blocked by a rule, Comodo Firewall will allow any activity of the safe applications while still watching for
suspicious activities. In case for an application action to be taken is set as 'Ask' and if it appears in safe
database list of applications, it will be allowed without asking user. The firewall will still raise an alert if it
detects anything suspicious. This option is useful for avoiding unnecessary number of questions.
IMPROVED! Zone Modification
A Machine or network can be represented as a zone to which a access can be granted or denied by
specifying it in Application / Network rules. The newly designed easy to use GUI in Comodo Firewall 2 allows
the user to Add/Edit/Remove Zones.
Comodo Firewall 2.3 – User Guide 5

Comodo Firewall Chapter 1: Getting Started
New in Version 2.0.0
NEW! Application Component Authentication
Comodo Firewall now validates all the components of an application before allowing it Internet access.
These components can be dynamic link libraries, activex components that an application is using.
NEW! Application Behavior Analysis
Comodo Firewall analyses each application’s behavior and detects any suspicious activity before allowing
internet access. This powerful new feature enables it to detect more trojan activity than any other firewall
- including:
DLL/Code injections
Hidden Connection Attempts
NEW! Defense against Trojan Protocols
Comodo Firewalll now features advanced protocol driver level protection - essential for the defense of your
PC against trojans having their own protocol drivers.
NEW! Smart Alerts
Alerts are completely redesigned in Comodo Firewall. They are now simple and more intuitive. Every alert
now includes a Security Considerations section which provides significant advices to users. Each alert also
has an associated Security Risk level shown on the top of it to help users decide a course of action.
Although they are simple, the new alerts also have an option to be more verbose or simple. Basic popup
logic removes unnecessary popup alerts whereas verbose logic reveals each activity to provide more details.
NEW! Windows Security Center Integration
Comodo Firewall is now recognized by Windows XP SP2 Security Center as a trusted firewall and reports
its state.
NEW! Self Protection against Termination of Critical Firewall Processes
A Trojan/Spyware/Virus may need to disable the firewall protection before performing its malicious
operations. Comodo Firewall secures itself to make sure its critical processes are always active and running.
NEW! PC Security during Booting
Comodo Firewall 2 includes an option to secure the host while the operating system is booting. When
enabled, it makes sure that no connections are established until booting process is completed.
NEW! Automatic Updater
Comodo Firewall now includes an interactive automatic updater component so that users can check for
updates any time.
NEW! Error Reporting Interface
To improve users’ satisfaction, Comodo Firewall 2 now includes an XP style bug reporting interface.
IMPROVED! Firewall Logging
The new logging structure in Comodo Firewall is more powerful than before. It reveals all the activities
with detailed descriptions of the events. It also allows exporting the logs in HTML format.
IMPROVED! Security Rules Interface
Comodo Firewall 2 has a completely redesigned security rules interface. More powerful, flexible security
rules structure is combined with an easy to use GUI.
IMPROVED! Application Activity Control
In this version, application connections are shown better. It allows watching each application in detail by
showing addresses, ports and amount of traffic it used. Users can intercept and close any application
Comodo Firewall 2.3 – User Guide 6
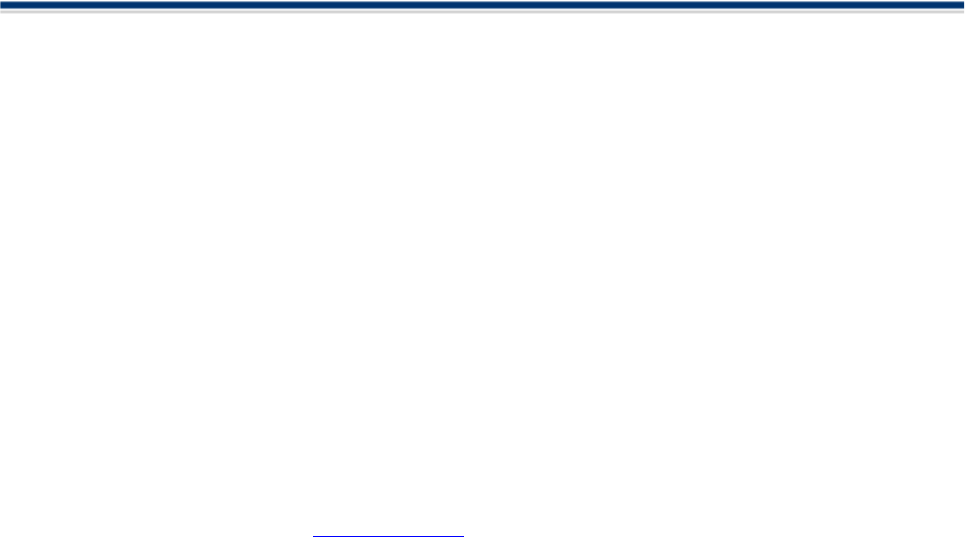
Comodo Firewall Chapter 1: Getting Started
connection with a simple click.
IMPROVED! Graphical User Interface
The GUI of Comodo Firewall has significant improvements.
It allows full control over the firewall operations
It shows a host security index according to the protection level at which it is configured
Any part of the firewall can be enabled or disabled with one click
IMPROVED! Application Recognition (Only in Comodo Firewall)
Comodo Firewall 2 can recognize over 10000 applications and determine their security risks. This database
allows users to easily notice if an activity is coming from a safe, virus or spyware program.
Comodo Firewall - Overview
Introduction
Comodo Firewall is designed as an endpoint security enforcer which fulfills all the requirements of a host
based security system should do. With its layered security architecture, it is one of the most challenging
firewalls available, providing an all-in-one security enforcer for all OSI network communication layers.
Comodo Firewall includes an integrated executable file database, which is a comprehensive classification
of all known executable files. It is the only firewall which provides such significant information with users.
Network Protection
Comodo Firewall, although designed for personal use, includes an industrial strength stateful inspection
firewall, acting at OSI Layers 2, 3 and 4 to filter incoming and outgoing network traffic. Such an advanced
filter keeps track of each and every packet sent/received and performs intelligent analysis on critical
protocols such as TCP, UDP, FTP etc.
Comodo Firewall also detects and prevents DOS/DDOS attacks including:
• SYN/UDP/ICMP Floods,
• TCP/UDP Port Scans,
Upon facing such an intrusive attack, it switches to an emergency mode by creating some automatic rules
and updating its internal states according to the attack behavior, to secure the host against it until the attack
ceases. Users will not notice such a change in terms of functionality but will remain protected.
Quick Features:
• Advanced TCP/UDP/ICMP and IP protocol filtering
• IP fragmentation handling
• DOS/DDOS resistance and handling
• Stateful TCP/UDP Protocol Inspection
Comodo Firewall 2.3 – User Guide 7

Comodo Firewall Chapter 1: Getting Started
Application Protection
Although the network protection is adequate to defeat the most of the network based attacks, today’s threats
require highly sophisticated application based access filtering mechanisms to enforce true host based
security policies.
Comodo Firewall provides a powerful application firewall which is one of the best application filters available
in the market.
Restricting network traffic according to the application which generates it, requires filtering at OSI Layers 3,
4, 5, 6 and 7.
Application Filtering
Comodo Firewall provides full control on applications’ networking behaviors.
Application firewall can:
• limit applications network access characteristics such as port, protocol and host;
• give users the ability to control number of connections per minute an application can create.
Leak Resistance
Unfortunately, malware programs are evolving rapidly. Many of such programs employ very advanced
techniques to conceal their malicious activities so that they easily bypass the standard protection mechanism
provided by the most firewalls. These techniques are commonly known as “leak” techniques.
CPF passed ALL LEAK TESTS with an outstanding success rate not seen in any other firewalls
available.
Although passing the known leak tests are often enough to provide you a robust protection, Trojans do not
have to limit themselves to these known techniques and they always try to find new ones to cheat the
protection mechanism you have. Due to this fact, people at Comodo persistently research to improve firewall
to keep you constantly protected against emerging and unknown threats.
User Friendliness
Comodo Firewall has an easy to use and intuitive GUI which is suitable for both advanced and novice users.
Our selection of wizards make sure novice users will face no difficulties in managing vital security
configurations. Advanced users and experts can fine tune Comodo Firewall using its extensive configuration
options.
System Requirements
To ensure optimal performance of Comodo Firewall, please ensure that your PC complies with the minimum
system requirements as stated below:
•Windows 2000/Windows XP (All 32 bit versions)
•Internet Explorer Version 5.1 or above
• 64 MB available RAM
• 32 MB of available free hard disk space
Comodo Firewall 2.3 – User Guide 8
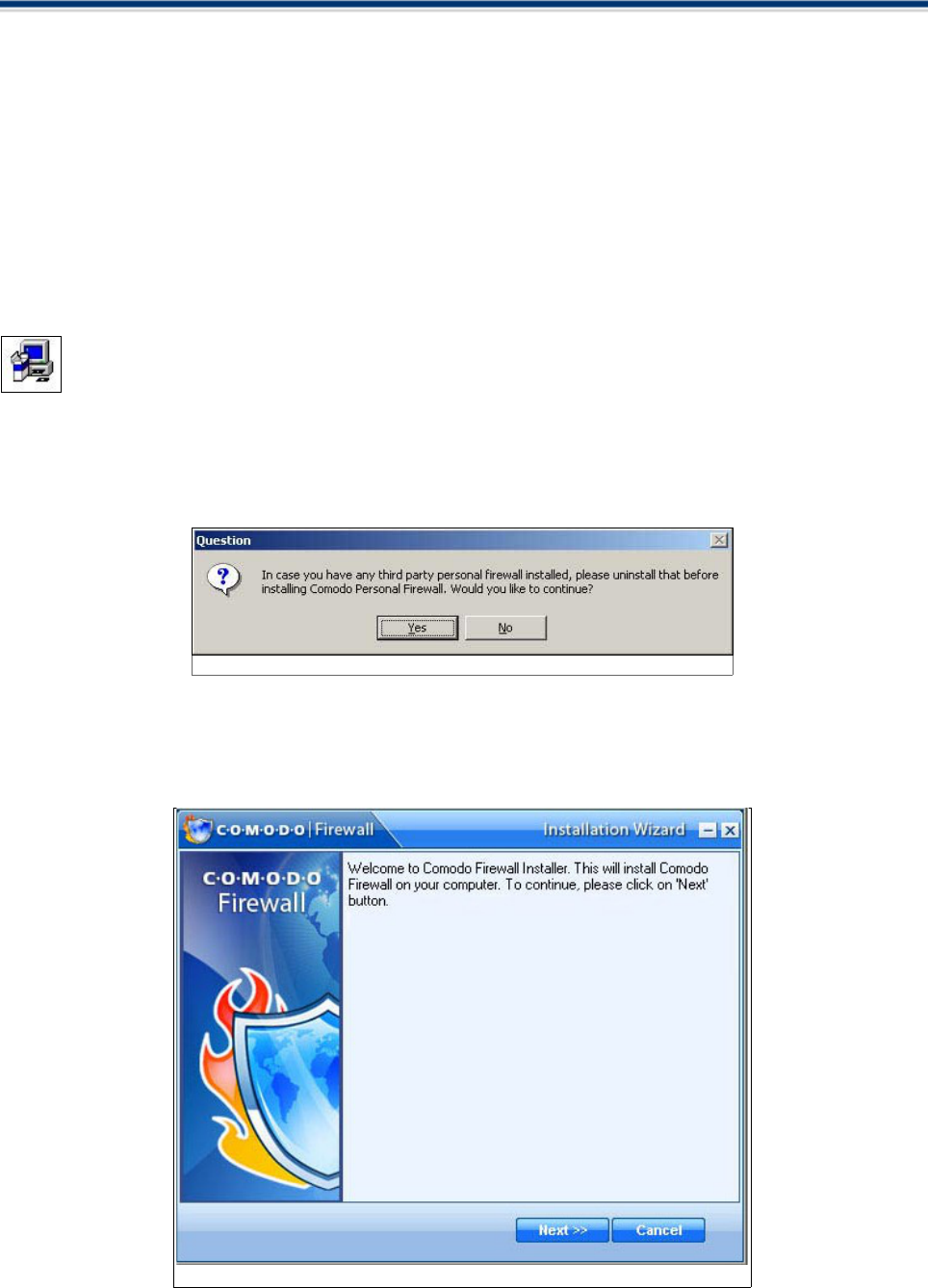
Comodo Firewall Chapter 1: Getting Started
Comodo Firewall Installation
Before you install Comodo Firewall, read the installation instructions carefully and also review the system
requirements listed in this chapter. Quit all other Windows programs before installing Comodo Firewall as
other active programs may interfere with the installation and reduce your protection.
Installation Process
To install, download the Comodo Firewall setup files to your local hard drive. Next, double click on Setup.exe
to start the installation wizard. And follow the process as below.
STEP 1: Uninstall Other Firewall Programs
1. Before you install Comodo Firewall, you must uninstall any third party Firewall programs installed in your
PC. This is necessary as other firewall programs may interfere with the installation of Comodo Firewall and
reduce the protection offered by it. Click Yes to continue.
STEP 2 : Welcome Dialogue box
2. The set up program starts automatically and the InstallShield Wizard Welcome wizard is displayed. At this
time, you may cancel the install process or continue with the Comodo Firewall Setup program. It is
recommended that you exit all Windows programs before running the setup. Click Next to continue.
Comodo Firewall 2.3 – User Guide 9
Figure: Uninstall Third Party Firewalls
Figure: InstallShield Welcome Wizard
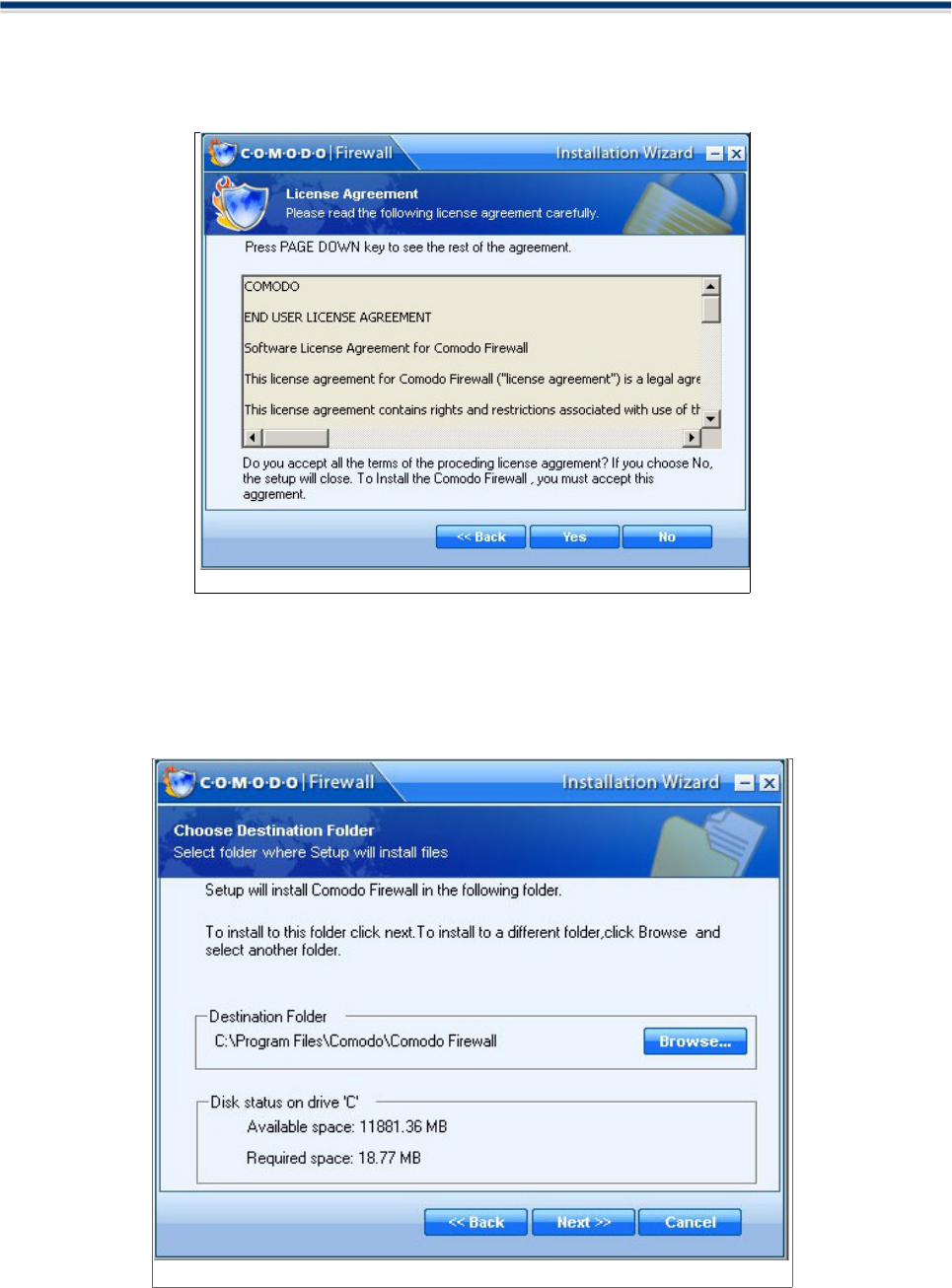
Comodo Firewall Chapter 1: Getting Started
STEP 3: License Agreement
3. When Comodo Firewall is installed for the first time, you must complete the initialization phase by reading
and accepting the license agreement. After you read the End-User License Agreement, click Yes to continue
installation. If you decline, you cannot continue with the installation.
STEP 4: Location Destination Folder
4. On the Destination Wizard page, confirm the location of the Firewall installation files. To install the
program in the default destination location, click Next. The default destination directory is the C:\Program
Files\Comodo\Comodo Firewall.
If you do not wish to install the Firewall files in the default location, to install to a different folder, click
Comodo Firewall 2.3 – User Guide 10
Figure: Default Destination Folder
Figure: End User License Agreement
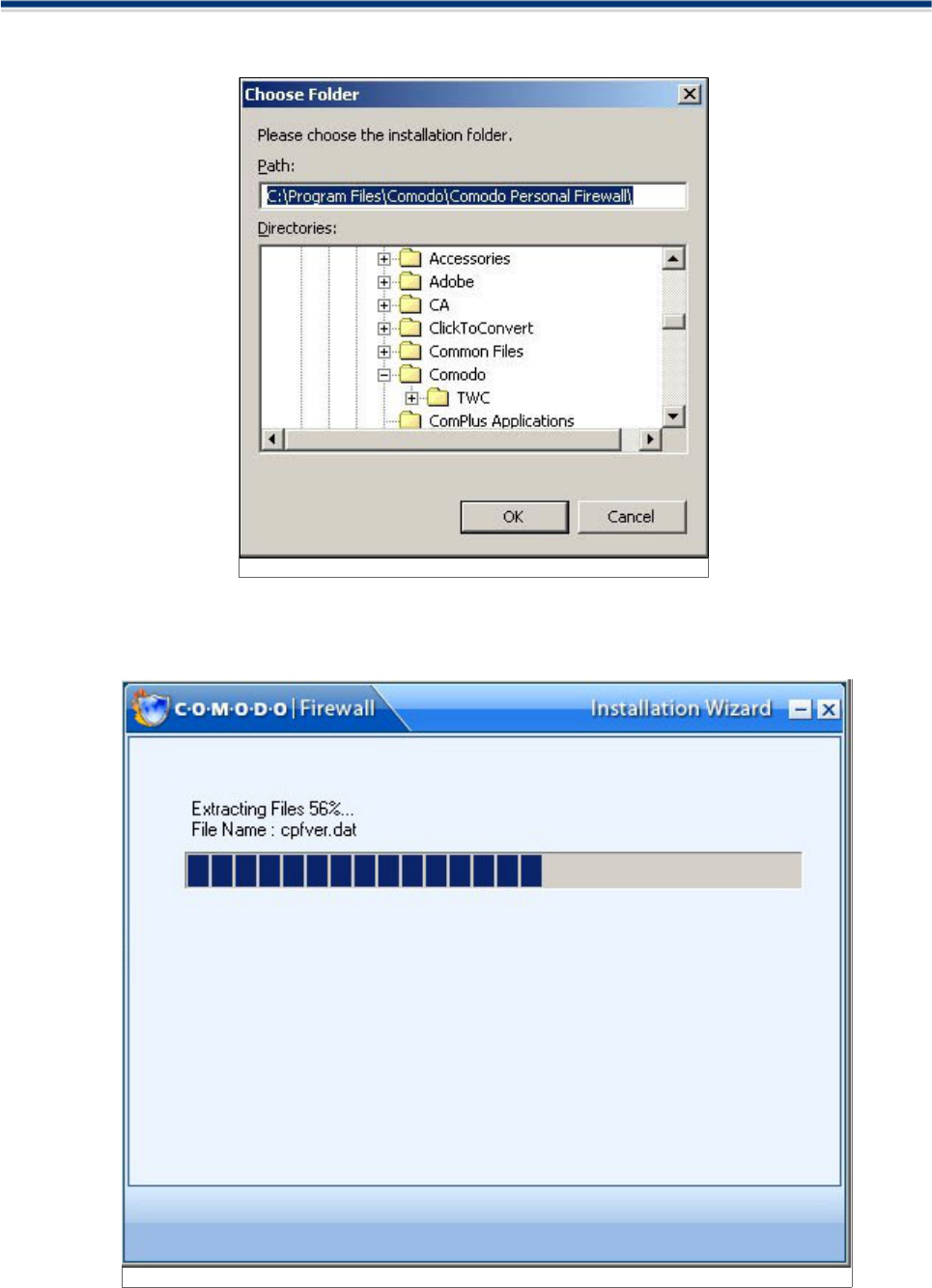
Comodo Firewall Chapter 1: Getting Started
BROWSE and select another folder. Click OK to continue with the installation process.
STEP 5: Set Up Status Box
5. A setup status dialogue box is displayed. You will see a progress bar indicating that files are being
installed.
Comodo Firewall 2.3 – User Guide 11
Figure: Choose Destination Folder
Figure: Setup Status
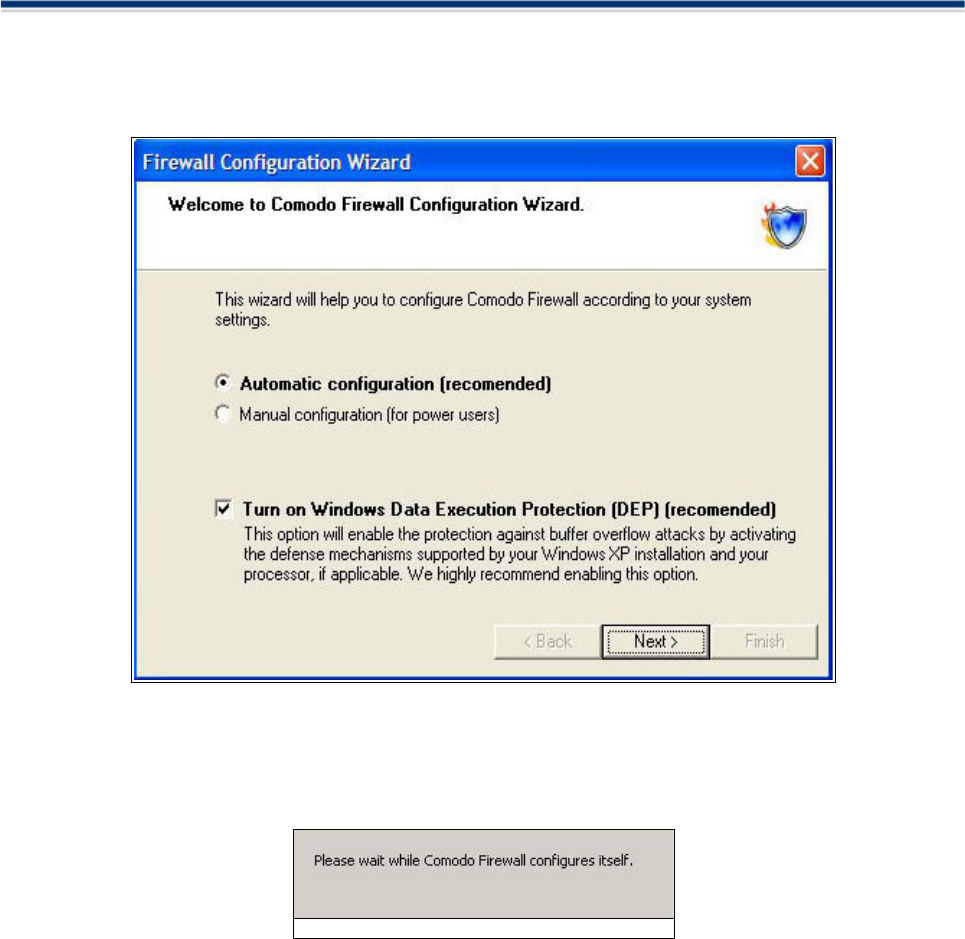
Comodo Firewall Chapter 1: Getting Started
STEP 6: Configuration
6. Next, you are presented with a choice of automatic or manually configuration. Automatic configuration is
recommended for most users. Manual configuration runs the Add Trusted Zone wizard, the Scan For Known
Applications wizard and some basic options outlined in Advanced Configuration.
STEP 7: Finalising Installation
7. To complete the installation process, your system will be configured and you will a dialogue box like the
one below.
STEP 8: Restart your system
8. A Setup Complete confirmation dialogue box will be displayed indicating successful completion and telling
you that you should restart your system now so that the updates can take effect. Please save any unsaved
data and Click Finish.
Comodo Firewall 2.3 – User Guide 12
Figure: Configuring your system
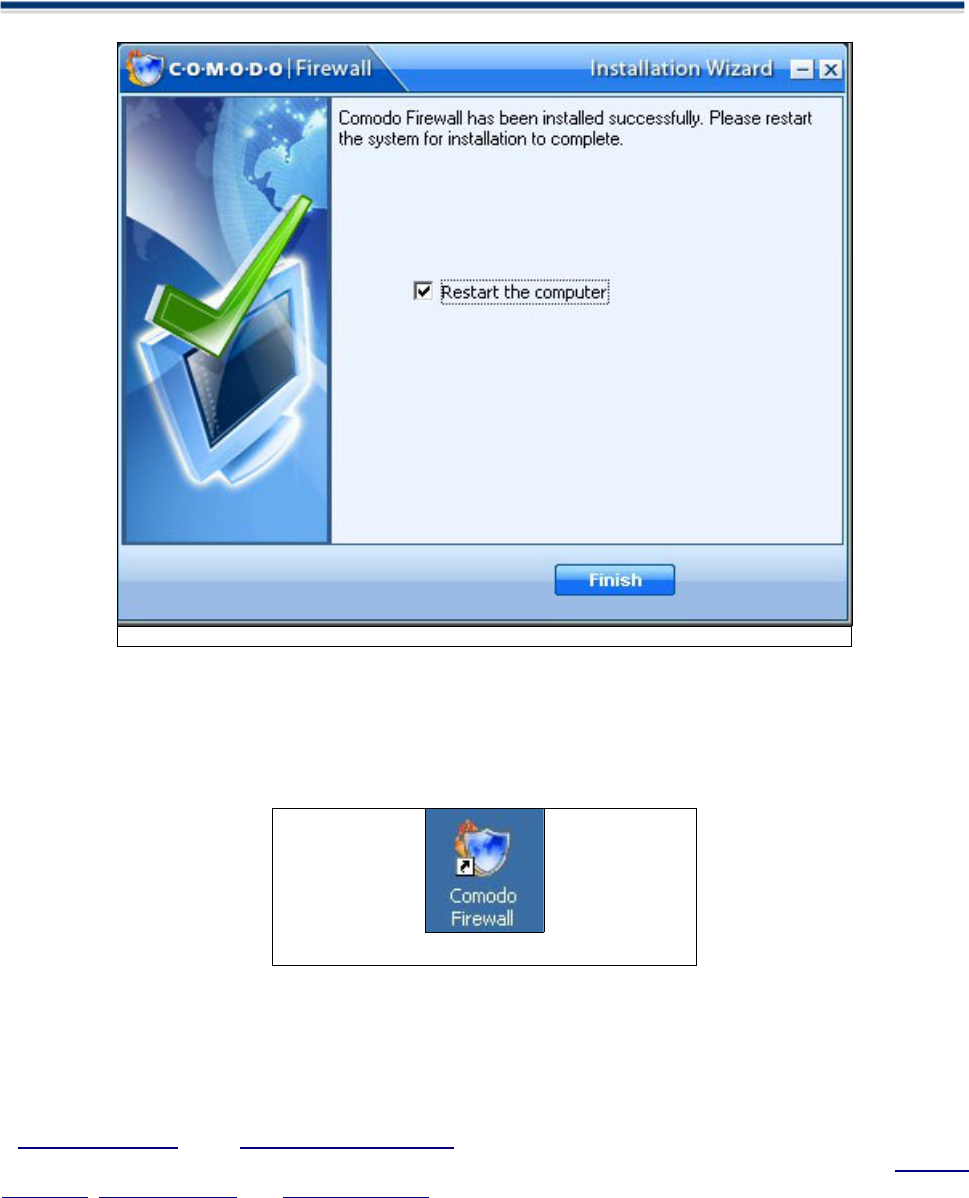
Comodo Firewall Chapter 1: Getting Started
Comodo Firewall Management Interface
After installation, the Comodo Firewall icon will be displayed on the Windows desktop. To start the Comodo
Firewall program, double-click on the icon and the management interface will open.
Your computer is automatically protected by the firewall every time you start it. You do not have to explicitly
start the firewall to protect your computer. The start screen of the firewall appears every time you re-start
your computer.
Furthermore, the main window of the Comodo Firewall will be opened by default when you re-start your
computer. If you choose not to show the application window upon system start-up by unchecking this setting
in Program Settings under Advanced Configuration. Via the main window, the Comodo Firewall is
administered. You find information on the main window and on administering the Comodo Firewall in Firewall
Summary, Firewall Activity and Firewall Security.
Comodo Firewall 2.3 – User Guide 13
Figure: Restart your System
Figure: Comodo Firewall Desktop Shortcut
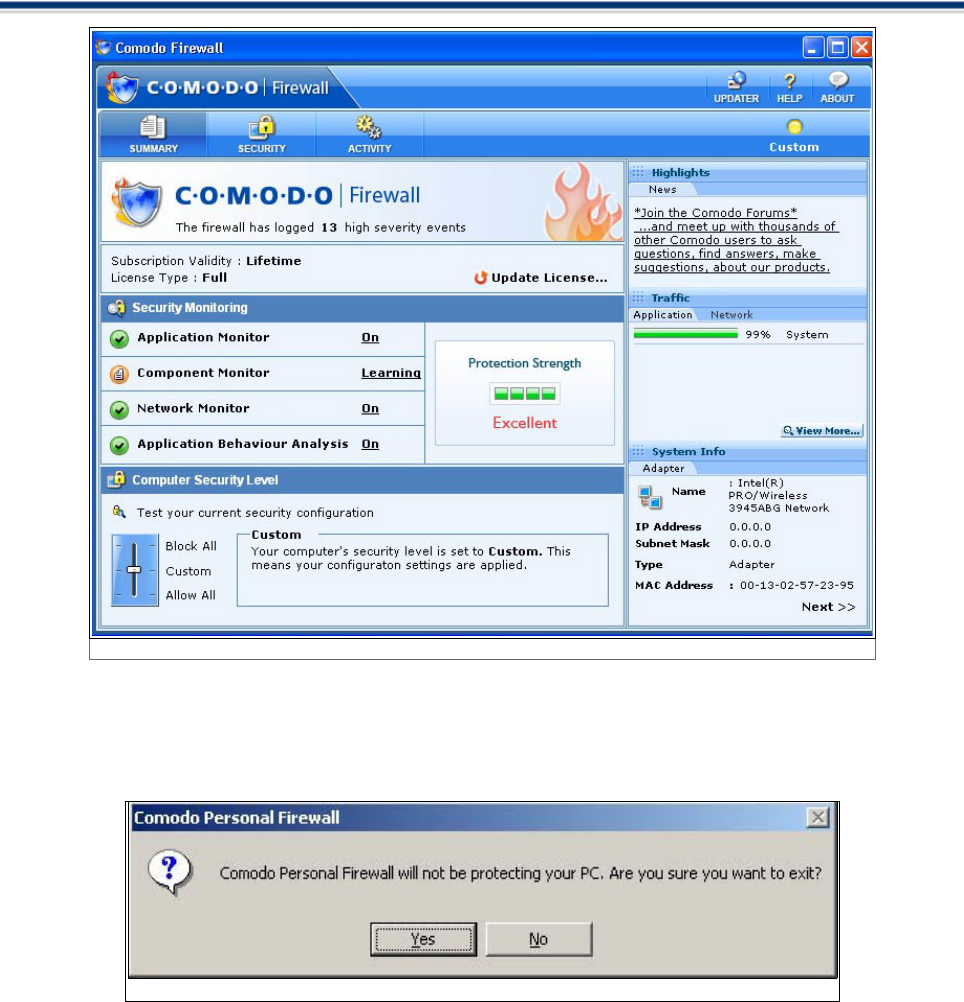
Comodo Firewall Chapter 1: Getting Started
Closing this window will exit the Comodo Firewall management interface. The firewall will remain active,
protecting your computer, in the background.
To completely shut the program down, right-click on the Comodo Firewall and select 'Exit'. If you choose to
exit, you will see a dialogue box confirming whether you want to exit or not.
If you choose to exit, the Firewall will be disabled and will not protect your PC.
Comodo Firewall Uninstallation
If you need to uninstall Comodo Firewall, do the following:
1. Click the Windows Start button and browse to All Programs>Comodo>Firewall>Uninstall
OR
• On the Windows taskbar, click Start > Settings > Control Panel.
• In the Control Panel, double-click Add/Remove Programs.
• In the list of currently installed programs, click Comodo Firewall.
• Click Change/Remove.
Comodo Firewall 2.3 – User Guide 14
Figure: Comodo Firewall GUI
Figure: Exit Comodo Firewall
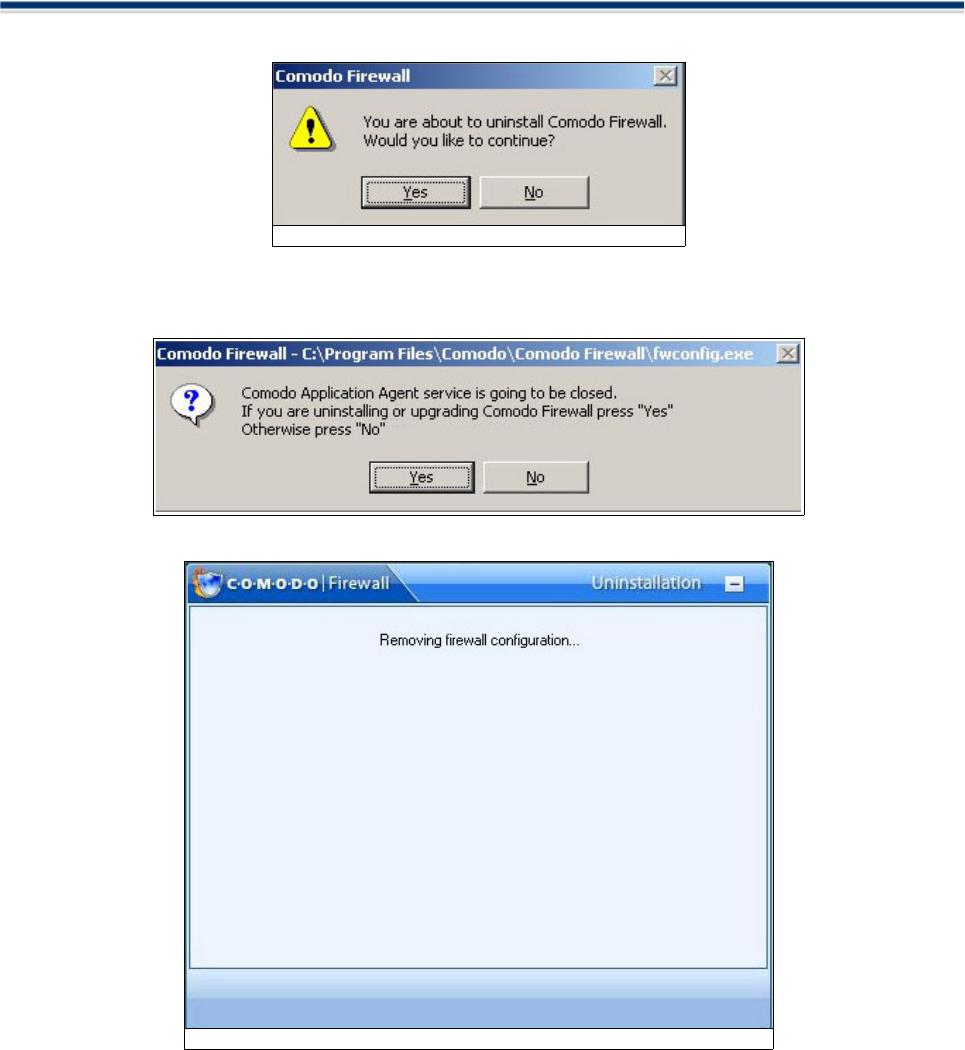
Comodo Firewall Chapter 1: Getting Started
2. A dialogue box appears asking for confirmation of uninstallation. Click Yes to uninstall.
3. Next, the firewall notifies you that the Comodo Application Agent is to be shut down. Click Yes to
continue uninstallation
4. A Setup Status dialogue box informs you that un-installation is taking place.
5. After un-installation, InstallShield Wizard appears. Check the Restart Computer box and click 'OK' to
complete the un-installation.
Comodo Firewall 2.3 – User Guide 15
Figure: Uninstall CPF configuration settings
Figure: Uninstall CPF
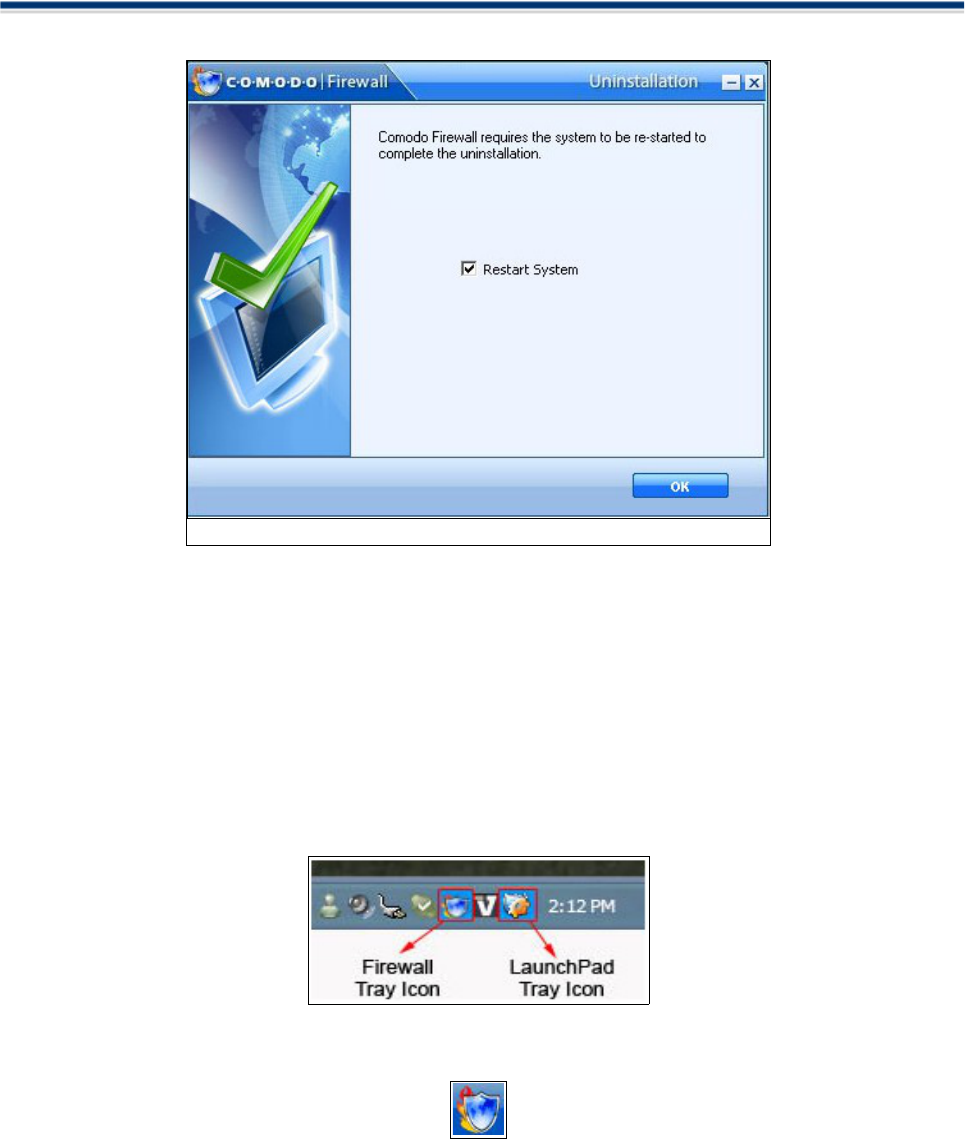
Comodo Firewall Chapter 1: Getting Started
Starting Comodo Firewall
After installation, Comodo Firewall will automatically start whenever you start Windows. In order to configure
and view settings within Comodo Firewall you need to access the management interface.
There are 3 different ways to access the management interface of Comodo Firewall.
1. System Tray Icon
You can easily access Comodo Firewall via Firewall Tray icon.
i) Comodo Firewall Tray Icon
Just double click the shield icon to start the main firewall interface.
Comodo Firewall 2.3 – User Guide 16
Figure: Restart Your Computer
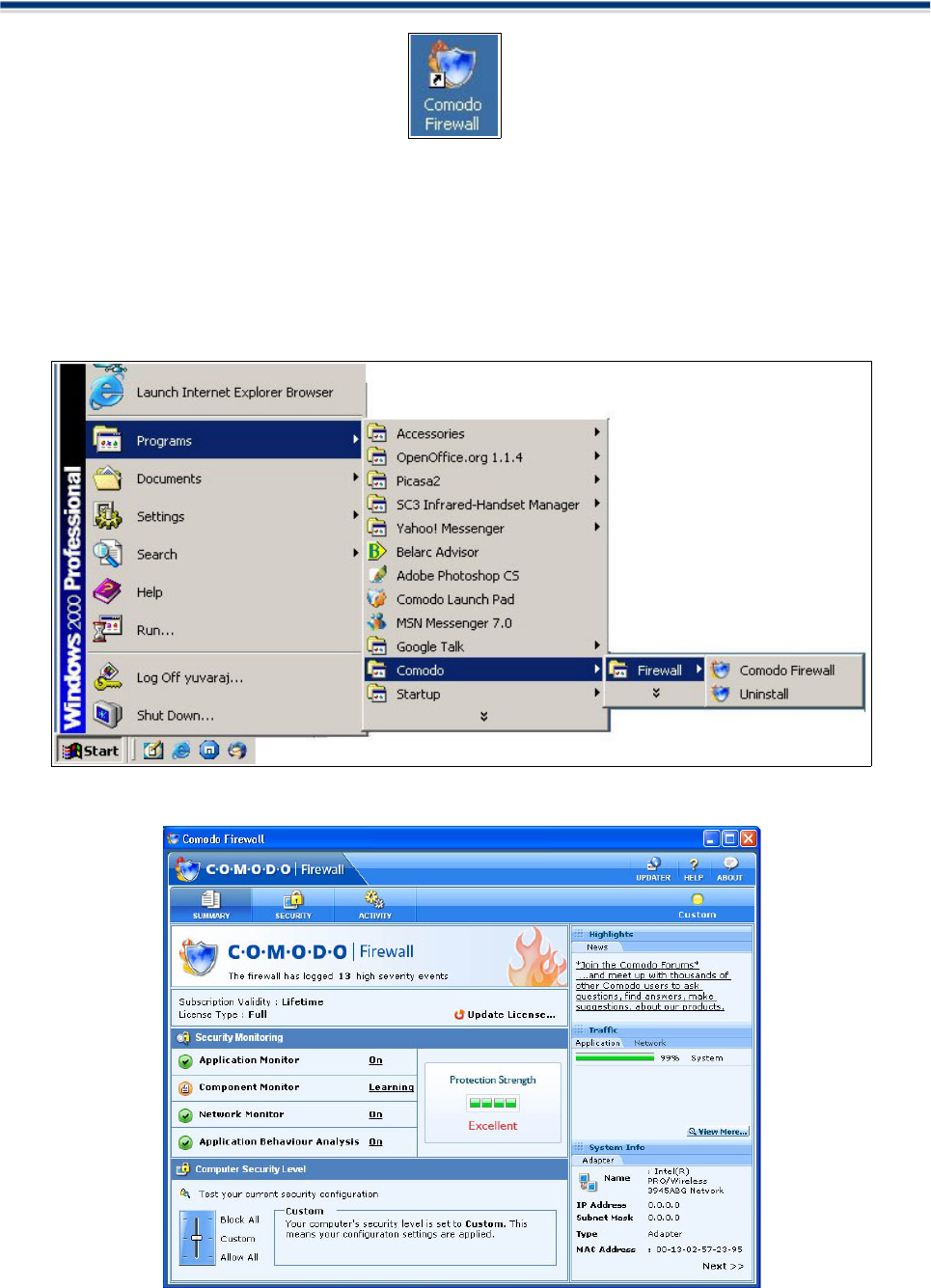
Comodo Firewall Chapter 1: Getting Started
2. Windows Desktop
Just double click the shield icon in the desktop to start Comodo Firewall.
3. Start Menu
You can also access Comodo Firewall via the Windows Start Menu.
Click 'Start' and select Programs->Comodo->Firewall->Comodo Firewall
Using any of the methods outlined above will lead you to the main interface as shown below:
Comodo Firewall 2.3 – User Guide 17
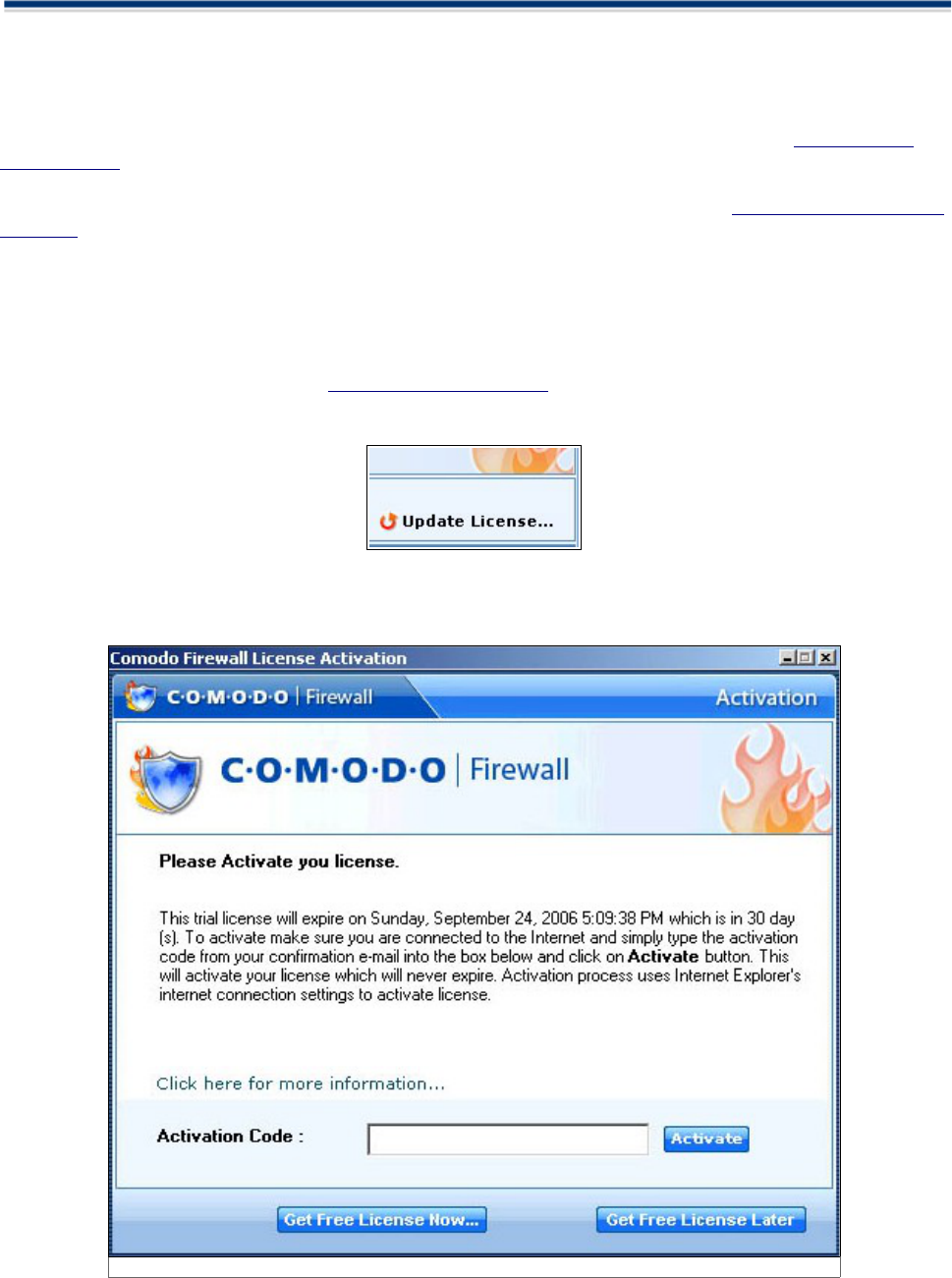
Comodo Firewall Chapter 1: Getting Started
Activating Your Free License
Comodo Firewall is a free-to-use application. However, the application license must be activated within the
first thirty days of installation. You will receive regular reminders if you have not activated your installation.
If you have registered the application with us and got activation code then you only need to Activate your
Free License.
If you do not have a license or have not yet registered Comodo Firewall, please see Registering and Getting
a license first.
Activate your free license
To activate, first make sure you are connected to the internet. Comodo Firewall uses Internet Explorer's
Internet connection settings to activate license.
Next, start up Comodo Firewall. (See Starting Comodo Firewall)
Select 'Update License' from the firewall 'Summary' section:
You will then be presented with the 'License Status' dialog box as shown below:
Comodo Firewall 2.3 – User Guide 18
Figure: Comodo Firewall License Status
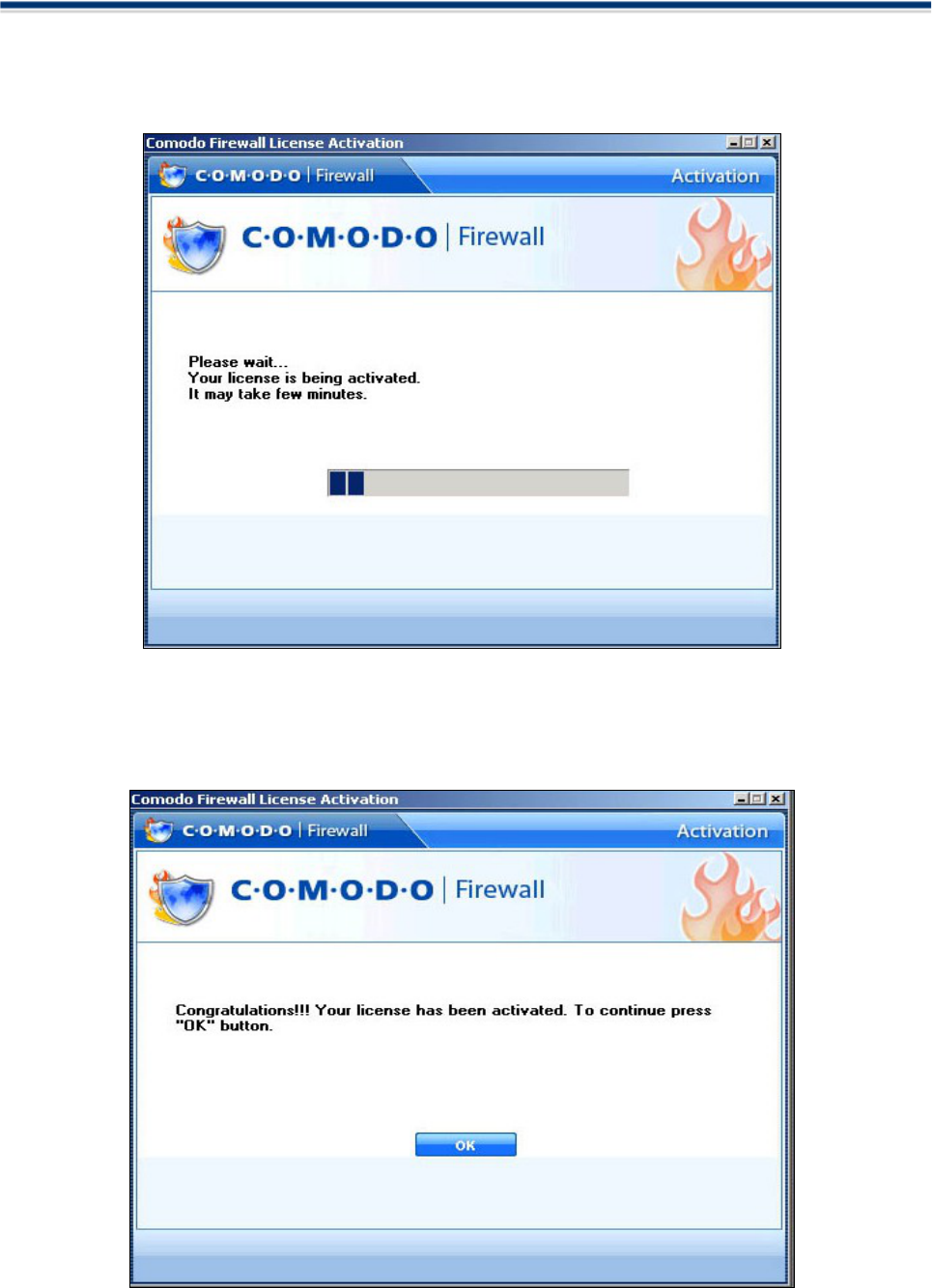
Comodo Firewall Chapter 1: Getting Started
To activate, copy and paste the activation code contained in your Comodo Firewall confirmation email and
click 'Activate' button and you will see a screen as below. (Note - after registering Comodo Firewall, you will
have received two emails. The first is a confirmation of your order, the second is the activation code email.)
The application will then contact the Comodo website and install your free, lifetime license. In case the
license is activated successfully you will see the following screen.
And now onwards if you see license status you will see following screen:
Comodo Firewall 2.3 – User Guide 19
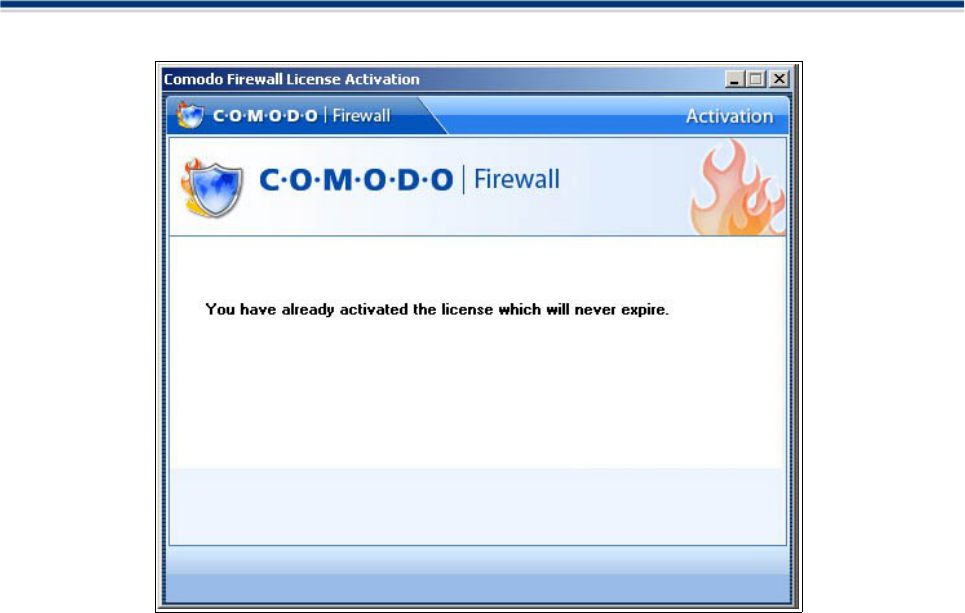
Comodo Firewall Chapter 1: Getting Started
You have now activated your full, lifetime license for Comodo Firewall. Enjoy!!
Registering and getting a license
If you installed Comodo Firewall directly from a magazine coverdisc you may not have registered the
application at the Comodo website. Registration is simple as we only require your name and email address.
You will then receive a confirmation email containing the code to activate your free lifetime license.
Make sure you are connected to the internet.
First click 'Update License' in the firewall 'Summary' section to display the license status dialogue box .
Next click 'Get Free License Now...'
You will then be taken to the Comodo website to register.
After registering, you will be sent an order confirmation email and a license activation email.
To activate your license, please refer to Activate your free License
Comodo Firewall 2.3 – User Guide 20
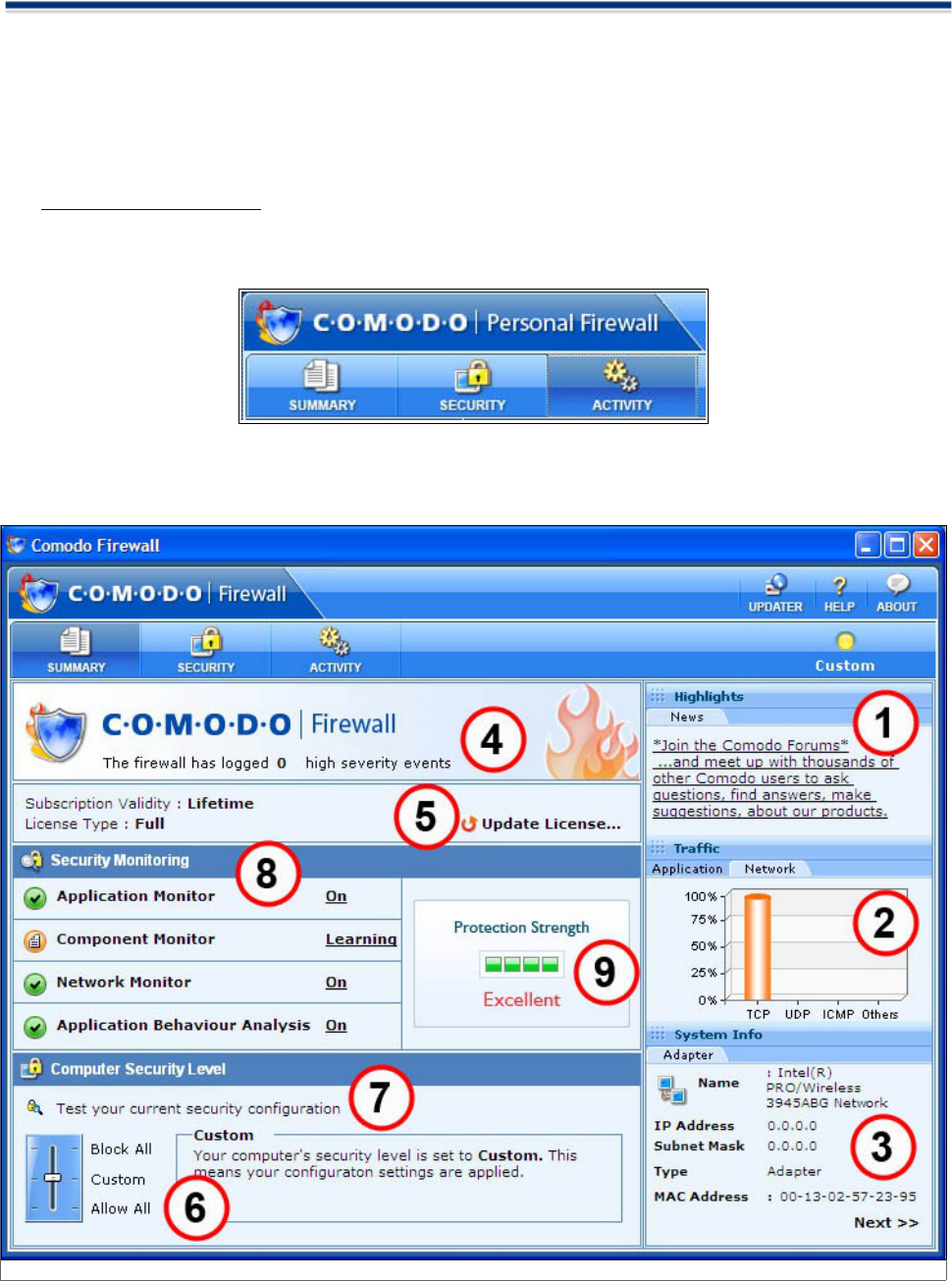
Comodo Firewall
Chapter 2: Firewall Summary
The Main Interface
After installation, Comodo Firewall automatically protects any computer on which it is installed. You do not
have to start the program to be protected.
See Starting Comodo Firewall if you are unsure of how to access the main interface.
The interface contains three main area indicated by the tabs at the top left hand of the interface- Summary,
Security and Activity.
By default, the management interface displays the 'Summary' area information. You can also access this
area at any time by selecting the 'Summary' tab as shown above.
The 'Summary' area contains at-a-glance details of firewall settings and details.
Comodo Firewall 2.3 – User Guide 21
Figure: Comodo Firewall Summary
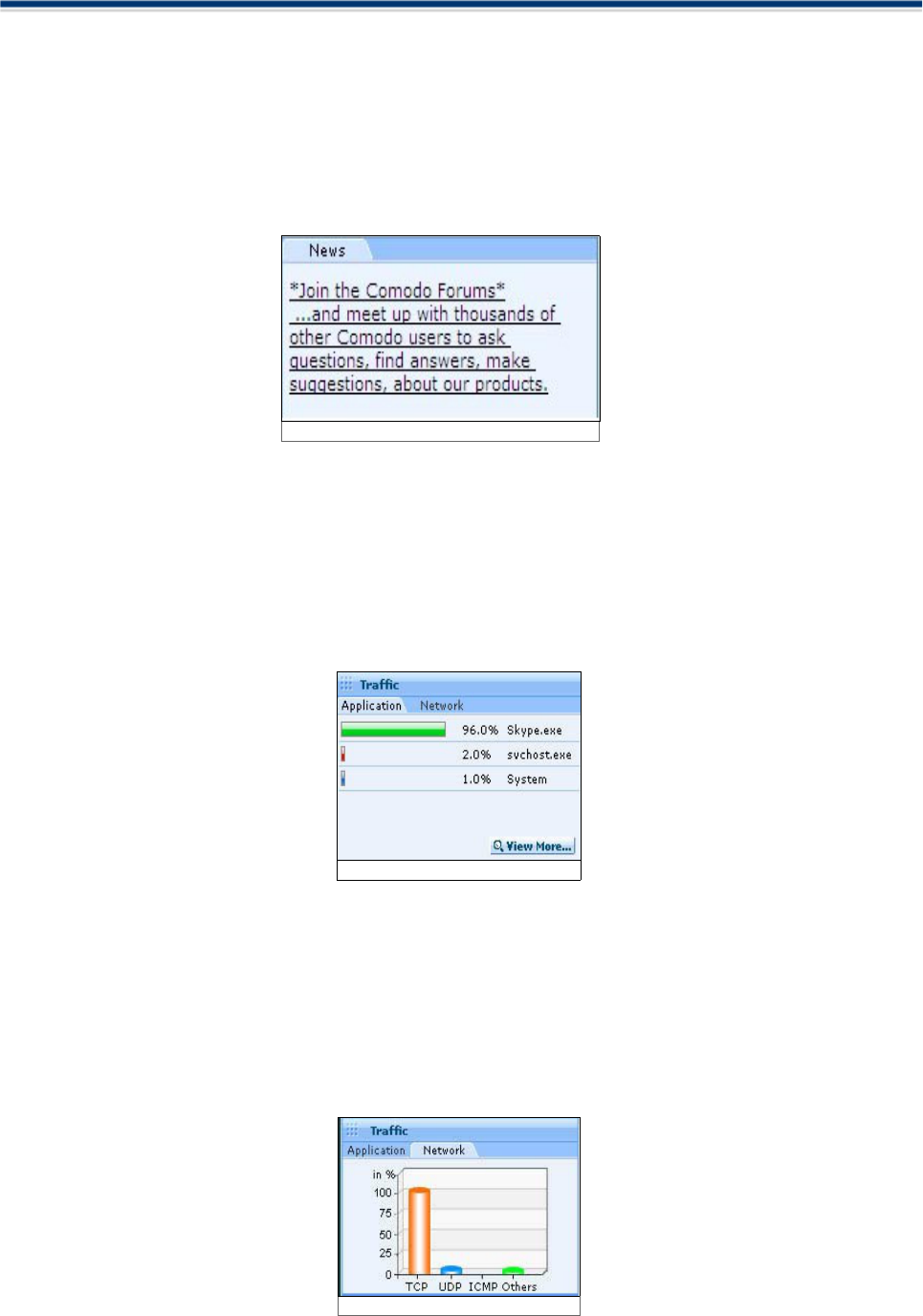
Comodo Firewall Chapter 2: Firewall Summary
1.Highlights
The Highlights section displays information about Security Alerts and News related to Comodo Firewall &
latest Critical security updates. You can view information about News and Alerts by clicking on News and
Alerts tabs in the Highlights section of the main Comodo Firewall GUI.
News
This section contains direct news feeds from from the Comodo Server. You can also download the latest
information about critical security updates and latest news about Comodo from the News section.
2.Traffic Info
Comodo Firewall produces a Traffic history graph to give an overview of the last one minute of your traffic
history in terms of the most used Applications and Network protocols.
Application
You can view the information about the most active applications in the last 1 minute based on the traffic used
by the applications. The Application Traffic History graphs produce a real-time picture of the last one minute
of your traffic in terms of the highest number of simultaneous open network connections since the program
started.
Click View More to get more information about current active applications, the protocol being used, and the
addresses or names of the connected computers. (This performs the same function as clicking 'Activity' at
the top left hand of the main interface and takes you to the Connections screen).
Network
Comodo Firewall maintains real-time network counters that track users’ Internet usage. The detailed
statistics include the information about the overall network protocol distribution, Network TCP, UDP and
ICMP bytes sent and received. Click on the Network link under Traffic section to get the information.
Comodo Firewall 2.3 – User Guide 22
Figure: News
Figure: Network Traffic
Figure: Active Applications
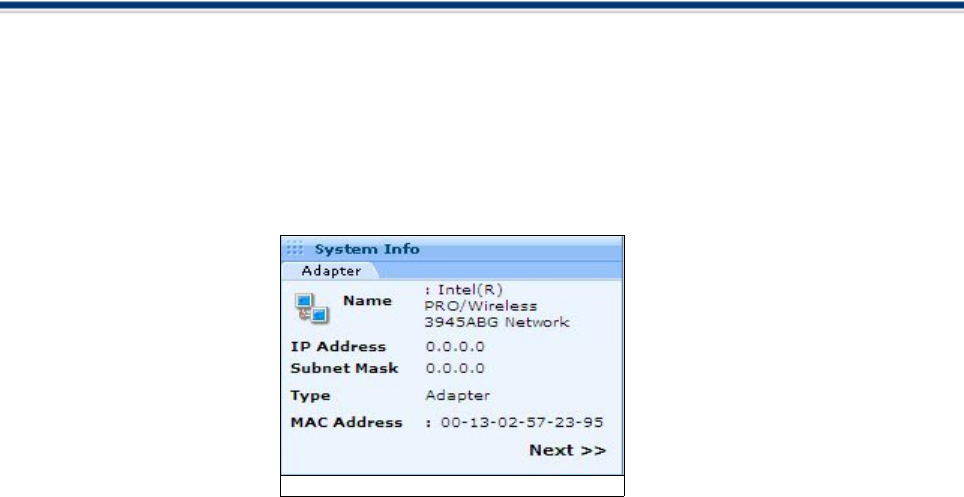
Comodo Firewall Chapter 2: Firewall Summary
The network traffic provides instant data, in percentage, about your incoming and outgoing network traffic.
3.System Info
The 'System' Info area of the summary screen contains details about the network adapters installed on your
computer.
Adapters
Comodo Firewall detects all of the network adapters in your computer and provides you with a summary of
the details of the network adapters in your system. A network adapter could be a modem, an Ethernet
network card, a virtual VPN adapter, or a virtual PPPoE adapter (used for some DSL Connections).
Dial-up
If you are using a Dial-up coonection, then you can view the Dial-Up Adapter details by clicking Next.
Comodo Firewall 2.3 – User Guide 23
Figure: Network Adapter
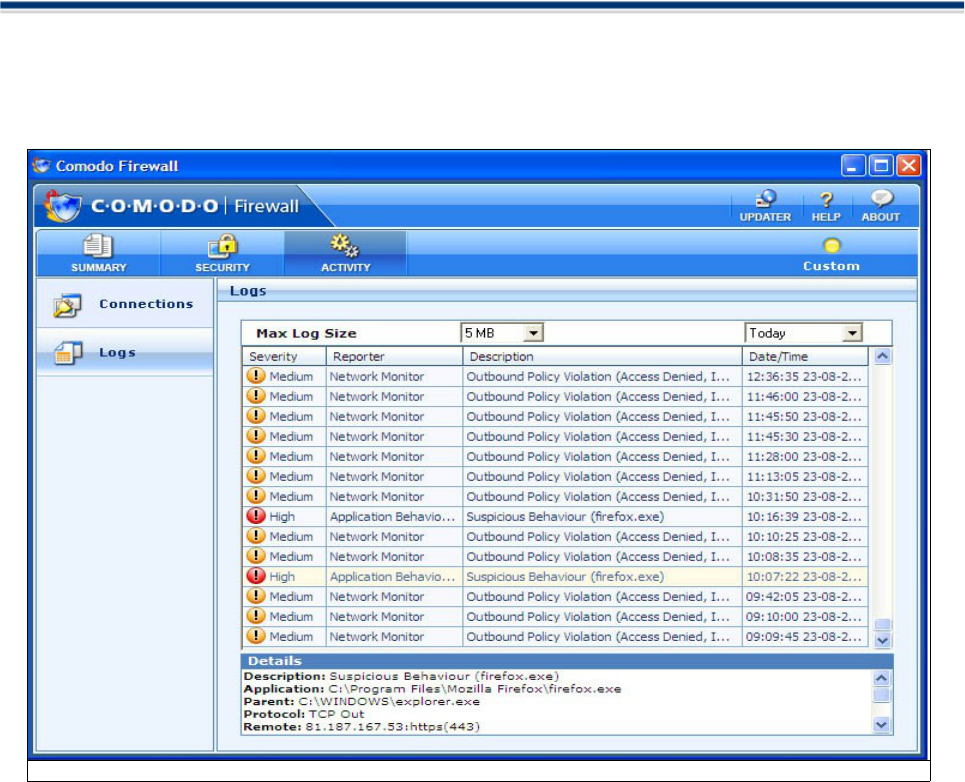
Comodo Firewall Chapter 2: Firewall Summary
4. View Alerts
You can view information about the type of security alerts, the threat level and the communication that
triggered this alert by clicking on the Logs tab in the Activity main screen.
Max Log Size
Comodo stores the events reported by the firewall engine in the log. You can view the details of the alerts
triggered by the possible attacks on your computer. The events are reported and stored in HTML format.
You can reduce the maximum size of the log file from 5 MB , 10, MB, 15 MB, 25 MB , 50 MB and 100 MB by
selecting the File size from the Maximum Log size Drop down menu.
Columns Description:
1. The First Column (Severity) represents the threat level of an attack: High, Medium and Low. High
severity alerts are very serious security risks like DOS and Port Scan attacks and the firewall goes
into emergency to temporarily block incoming traffic. Medium and Low severity alerts are not so
serious and are caused by transgression of one or more Network Control rules.
2. The Second Column (Reporter) states which subsystem generated the attack report. (Application
Monitor, Network Monitor, Component Monitor or Application Behaviour Monitor).
3. The Third Column (Description) represents the nature of the logged alert. For example , alerts could
be caused by policy violation caused by transgressing a Network Control Rule; DOS ( Denial Of
Service) attack or TCP/UDP Port Scan .
4. The Fourth Column (Date & Time) represents the date and time when the alerts were triggered.
Context Sensitive Menu
Right clicking on the alert list reveals a context sensitive menu containing futher log options.
Comodo Firewall 2.3 – User Guide 24
Figure: Alerts Reports
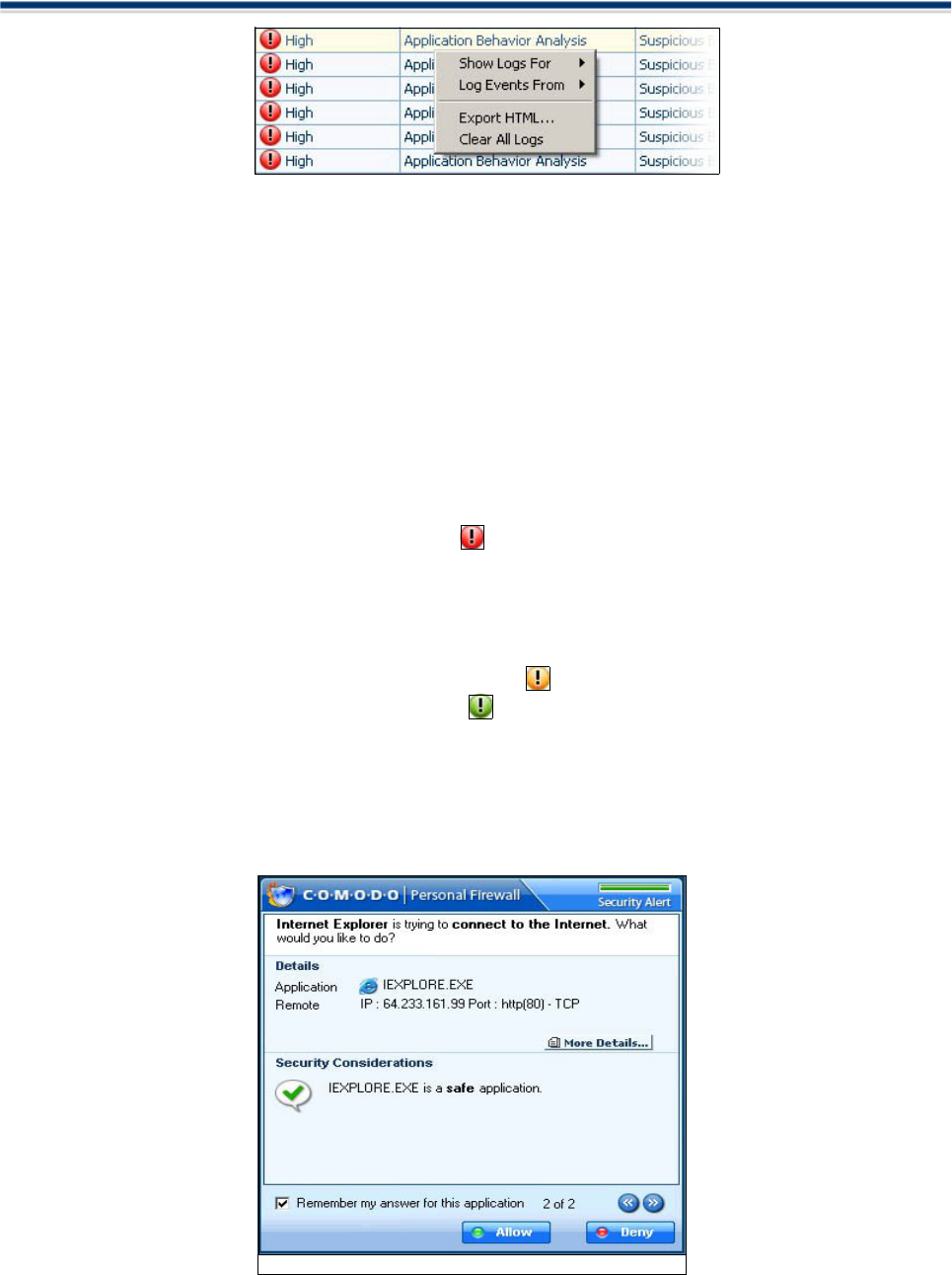
Comodo Firewall Chapter 2: Firewall Summary
Show Logs For - The user can choose to view logs of all alerts from Today, Last 7 days or Last 30
days. The default is to show today's alerts only.
Log Events From - There are four seperate components of Comodo Firewall that have the potential
to populate the 'Log' area with the alerts they generate. This entry lets the user change which events
are recorded in the logs according to the component that generated them. By default, alerts generated
by all four components are recorded. Comodo advise users to leave this setting at the default.
Export HTML.... Users can export a more detailed HTML copy of the logs to local or network drives.
This is very useful for records and troubleshooting purposes. Click the 'Export HTML...' entry, choose
a filename and destination and click 'Save'
Clear All Logs: Empties the current view
Types of Alerts
There are three types of alerts based on their severity levels : High, Medium and Low.
High, Medium and Low Severity Alerts :
High Severity Alerts are represented by a Red icon . High Severity alerts are generated by DOS ( Denial
of Service) attacks, Port Scan, Trojan Probe attacks and when application monitor detects a 'leak'.
When a high severity alert is detected, the Firewall goes into emergency mode. The firewall will stay in
emergency mode for the duration set by user i.e time to stay in emergency mode, by default, the duration is
set to 120 seconds. In the emergency mode, all inbound traffic is blocked except those previously
established and active connections. However, all outbound traffic is still allowed.
Medium severity alerts are represented by an Orange icon
Low severity alerts are represented by a Green icon .
Medium and Low severity alerts are caused by violation of network control rules.
Alert Description :
You can view details about a generated alert by selecting it and clicking on the Description tab . You will get
information about the nature of attack, Source IP, Destination IP and cause which triggered the alert.
Alert
When Comodo Firewall intercepts any unknown program or a program not matching the set rules, you will be
prompted by the generation of a Alert Pop-Up window.
Comodo Firewall 2.3 – User Guide 25
Figure: Alert Pop-Up

Comodo Firewall Chapter 2: Firewall Summary
The Alert includes information like name of Application which triggered the alert, the Parent Application , the
Protocol used by the Application, its IP address and its Port Number.
The top right corner of the pop up also shows the Security Alert Severity Level. The colour assignations
correspond to those outlined above in High, Medium and Low Severity Alerts.
For example, pop window shown above indicates a green severity security level.
This is because Internet Explorer is considered a safe application. Quickly glancing at the alert level indicator
provides a quick way to determine whether an application or activity should concern the user.
Details
Contains:
• The application name
• The IP address of the site it is attempting to connect to
• The port it is using to make the connection
• The protocol it is using to facilitate the connect
Security Considerations
This area provides a consise, at a glance summary of the security risk involved with allowing this application
to access the internet.
Choose options
Once you understand the risk, you can respond in the following ways :
Remember my answer for this application: check this box to instruct the Firewall not to generate an alert
again if the parameters of the application are the same.
Allow - allows the current instance of the application to access the internet according to the delinated
parameters
Deny - Blocks the application from accessing the internet
More Details
If you are unsure about the application, you can view more information about the application by clicking More
Details tab so that you can decide what to do. When you click More Details, a Pop-up window will appear a
brief information about the application.
Comodo Firewall 2.3 – User Guide 26
Figure: More Details About The Application
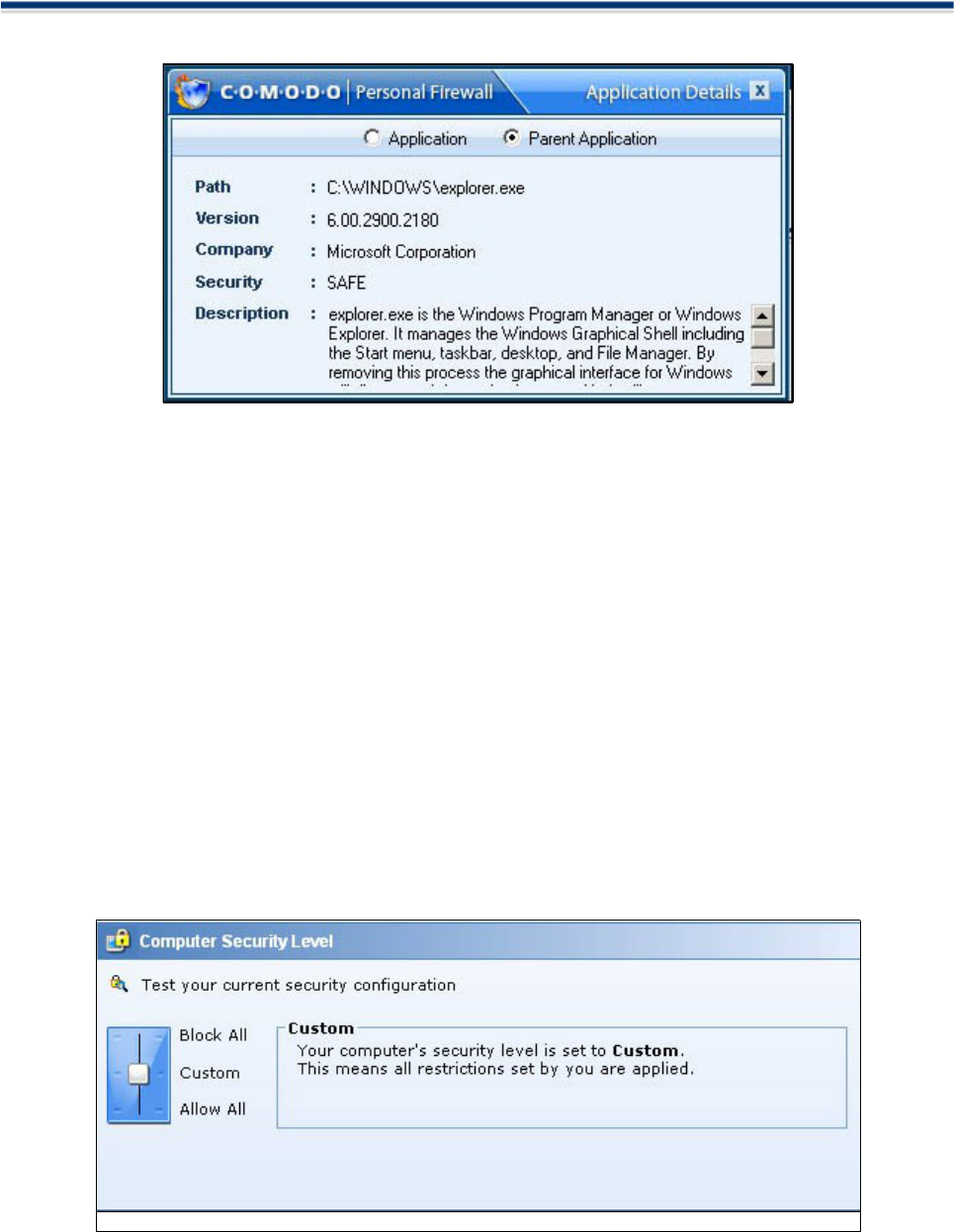
Comodo Firewall Chapter 2: Firewall Summary
Selecting the 'Parent Application' radio button enables the user to view information about the application that
originally caused the child application to try to access the internet. In this case, Explorer.exe commanded
Internet Explorer.exe to access the internet. 'Explorer.exe' is therefore the parent application to 'Internet
Explorer.exe'.
5. Update License
You can update the Comodo Firewall license by clicking on the Update License tab in the main Comodo
Firewall GUI and the License wizard will open to guide you through the process of upadting your license.
6. Computer Security Level
In this section, you can view how to customize security settings using the Computer Security Level.
Comodo Firewall allows you to customize firewall security by using the Computer Security Level slider to
change preset security levels. The Computer Security Level Slider allows you to select Block All, Custom or
Allow All security settings by adjusting the slider to change the security levels.
To Change the Computer Security Level slider:
1. Open Comodo Firewall GUI.
2. In the Computer Security Level, adjust the slider to Block All, Custom or Allow All.
You can adjust the slider to the Computer Security Level you want:
Comodo Firewall 2.3 – User Guide 27
Figure: Computer Level Security Slider
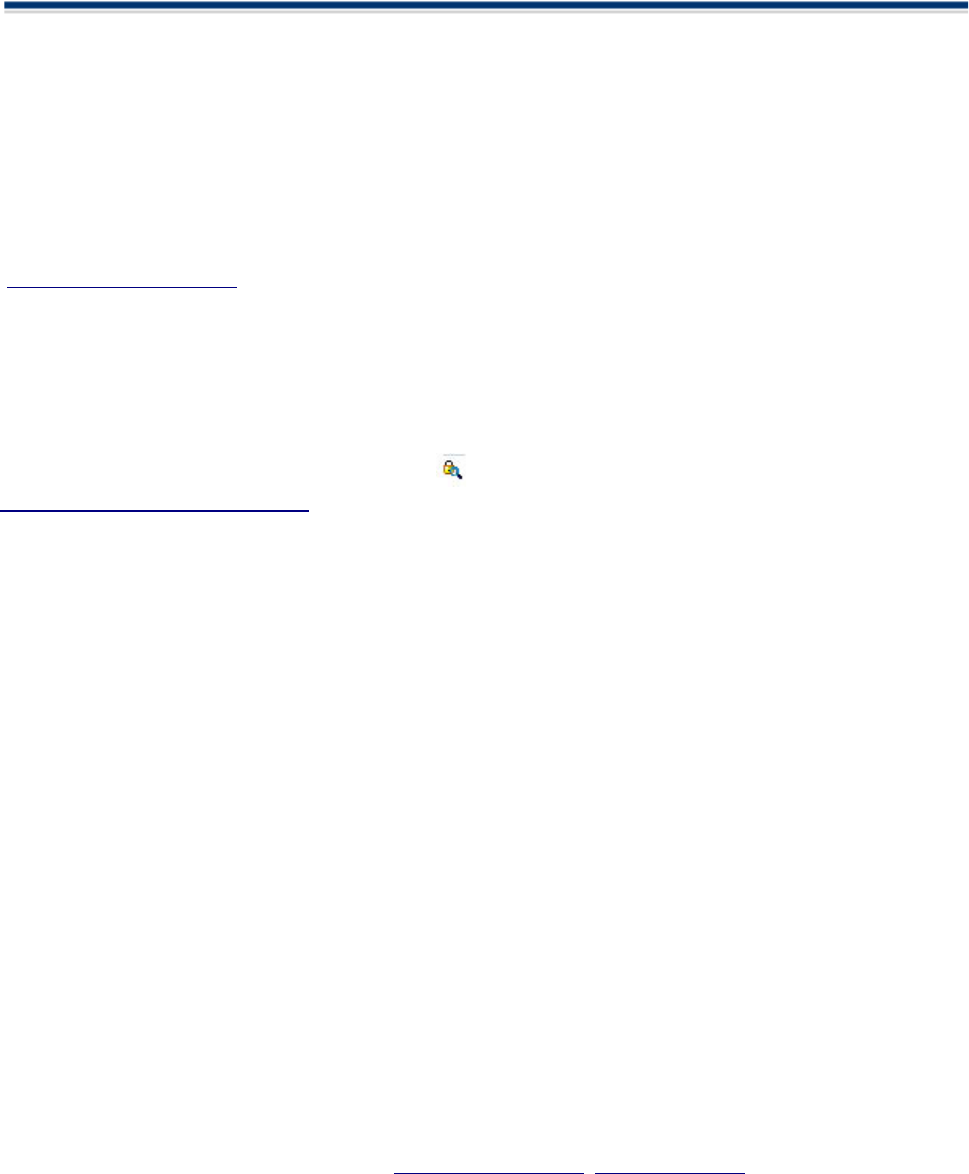
Comodo Firewall Chapter 2: Firewall Summary
► Block All: The firewall blocks everything irrespective of the restrictions set by the user.
► Custom: Custom security configuration created by the user is applied.
► Allow All: Disables the firewall and makes it inactive. All incoming and outgoing connections are allowed
irrespective of the restrictions set by the user.
The security level Chosen by you will also appear in the form of a coloured ball icon on the top-right hand
corner of the Comodo Firewall GUI: A Red icon represents 'Block All' Security , an Orange icon represents
Custom Level Security and a Green Icon represents a 'Allow All' security.
Clicking 'Test your current security configuration' contacts the Comodo HackerGuardian website
(www.hackerguardian.com).
HackerGuardian vulnerability scans conduct in depth testing of your computer and network to identify
potential security holes.
Sign up for a 'Free Scan' to find out how well defended your system is against hackers.
Test Security Configuration
You can check your current security configuration and see how vulnerable your system is for outside attack
by clicking the current security configuration icon . The user will be directed to
http://www.hackerguardian.com/ a Comodo site which let's you check your server vulnerabilities.
7. Security Monitoring
The Security Monitoring Section section provides shortcuts to tasks in the Security section of the firewall.
These sections allow you to configure Firewall operations and settings administrating
Application Monitior - Shortcut to the Application Monitoring Section of Security. 2 modes of operation, ON
or OFF
Component Monitor - Shortcut to the Component Monitor Section of Security. 3 modes of operation ON,
OFF or LEARN MODE
Network Monitor - Shortcut to the Network Monitoring Section of Security. 2 modes of operation ON and
OFF
Application Behavior Analysis - Shortcut to the Advanced Section of Security. 2 modes of operation ON
and OFF
8. Protection Strength
There are five levels of protection strength. Comodo Firewall determines the protection strength based on
the ON or OFF attributes for each of the sections in the Security Monitoring section above.
The five levels are Excellent - Good - Fair - Poor - Bad. The default settings of Application Monitor (ON),
Component Monitor (Learn Mode), Network Monitor (ON) and Application Behaviour Analysis (ON) produce
a default Protection Strength of 'Excellent'
9. Updater
The Comodo Firewall Updater will download Manual or Automatic updates only if your computer is
connected to the Internet. If Internet connection is unavailable, the updating process will not start.
There are two types of Updater. These are: Automatic Updater | Manual Updater.
Automatic Updater
The 'Automatic updater' module checks for update availability once a day. As it is checking it shows a
flashing icon in system tray as shown below:
Comodo Firewall 2.3 – User Guide 28
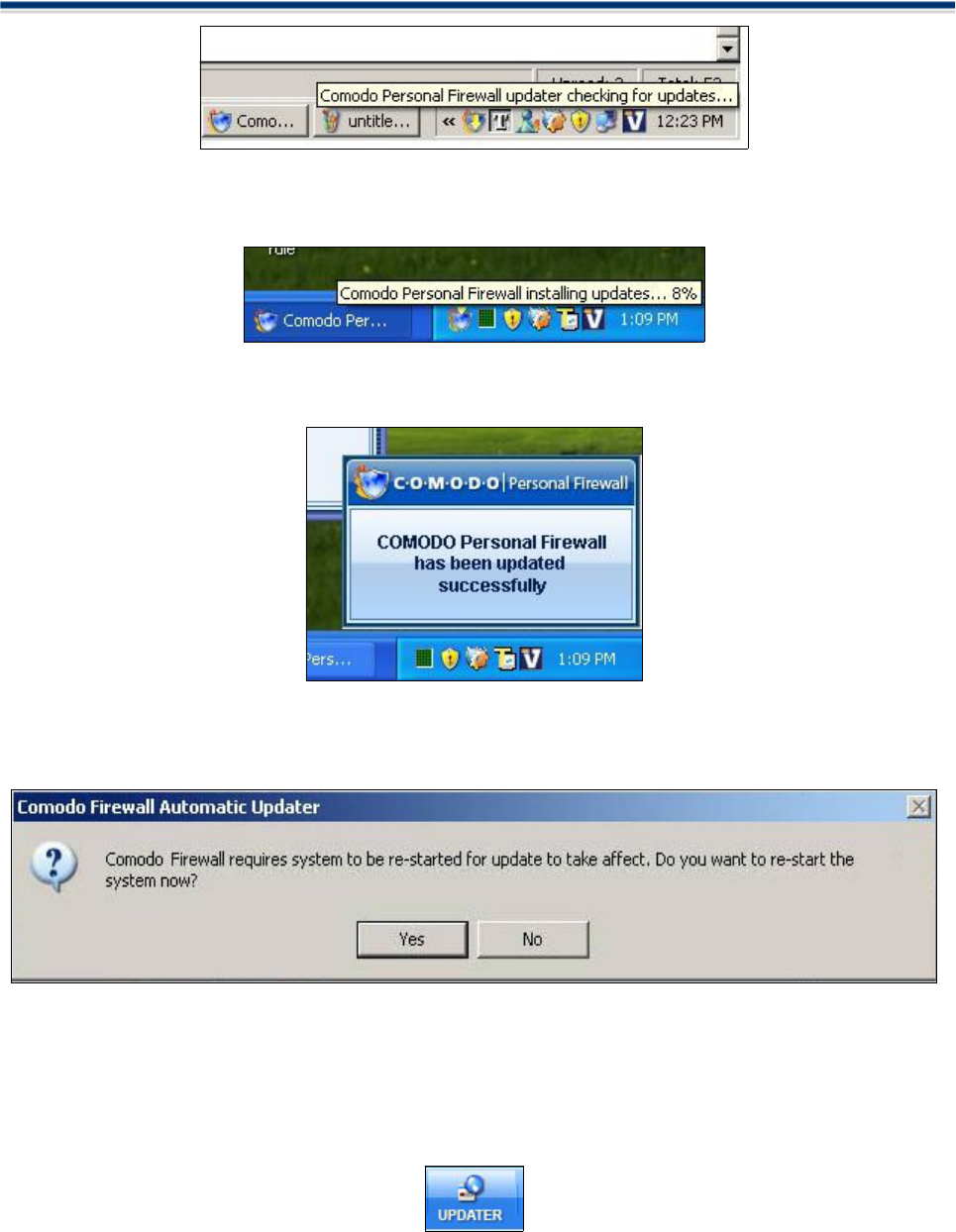
Comodo Firewall Chapter 2: Firewall Summary
If updates are available the message box is displayed otherwise not and it checks again next day. To
download the updates click Yes else No. If you click No the updates would not take place.
After updates are installed, a pop-up emerges from the system tray as shown below
After the installation process is completed you will need to re-start your computer for the changes to take
effect.
Click 'Yes' to re-start immediately or 'No' to re-start at a later time.
Manual Updater
Manual updates can be downloaded and installed at any time by clicking the 'Updater' button in the top right
hand corner of the firewall interface:
If updates are available, the following screen appears.
Comodo Firewall 2.3 – User Guide 29
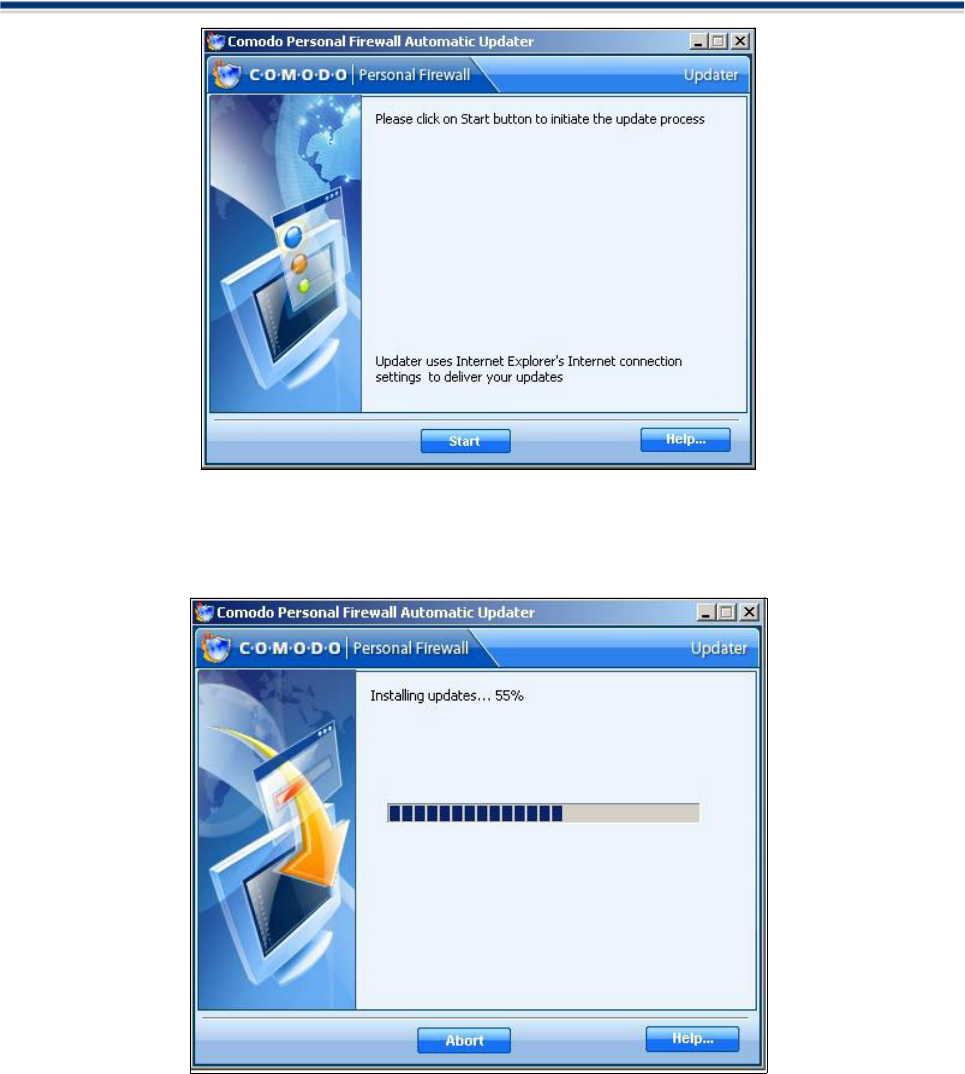
Comodo Firewall Chapter 2: Firewall Summary
To intiate the update process click on the Start button. If you want to initiate the updates later, click on the
Abort button to leave the Updater wizard.
If the software finds any new updates it will start installing.
Once the installation of updates is finished, the message Updates have been installed will appear on the
screen.
Comodo Firewall 2.3 – User Guide 30
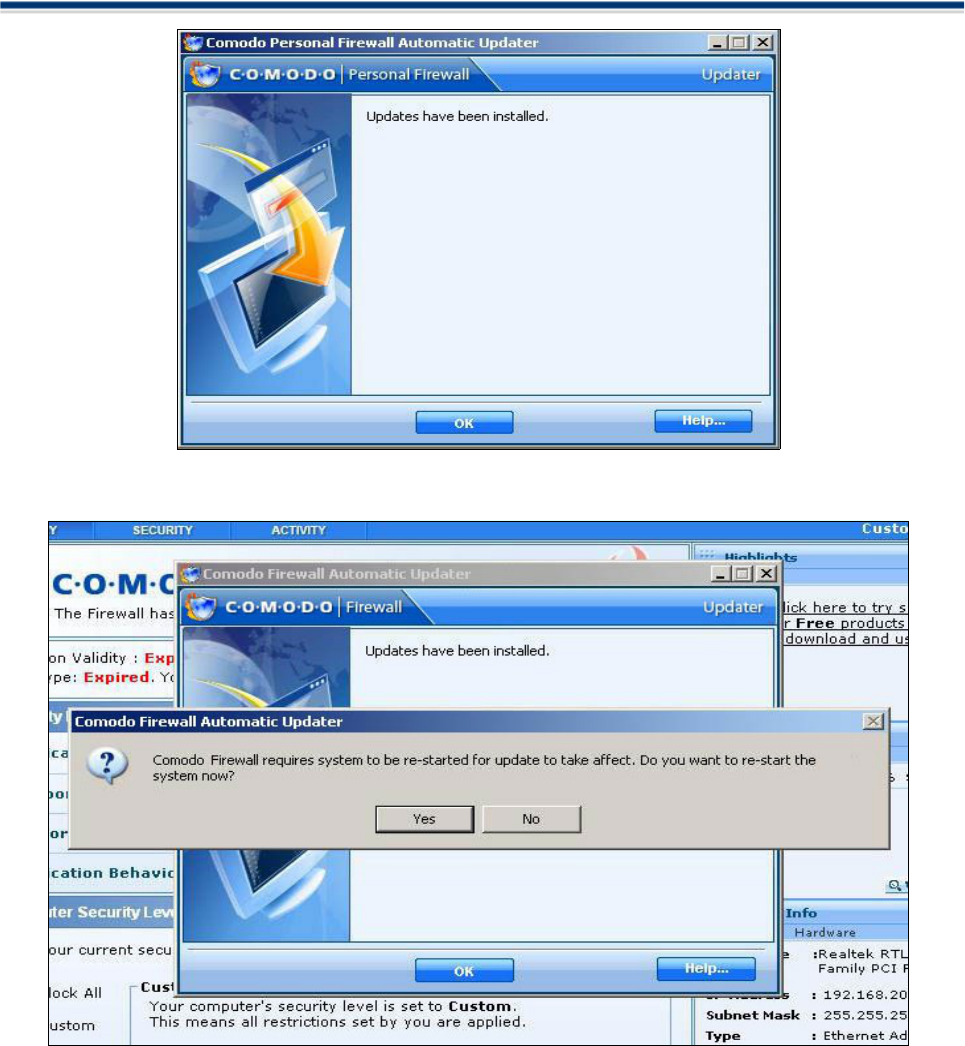
Comodo Firewall Chapter 2: Firewall Summary
After the installation process is completed, Click OK. It will request you to restart the system.
Click Yes to reboot the system now or No to reboot at a later time.
Comodo Firewall 2.3 – User Guide 31
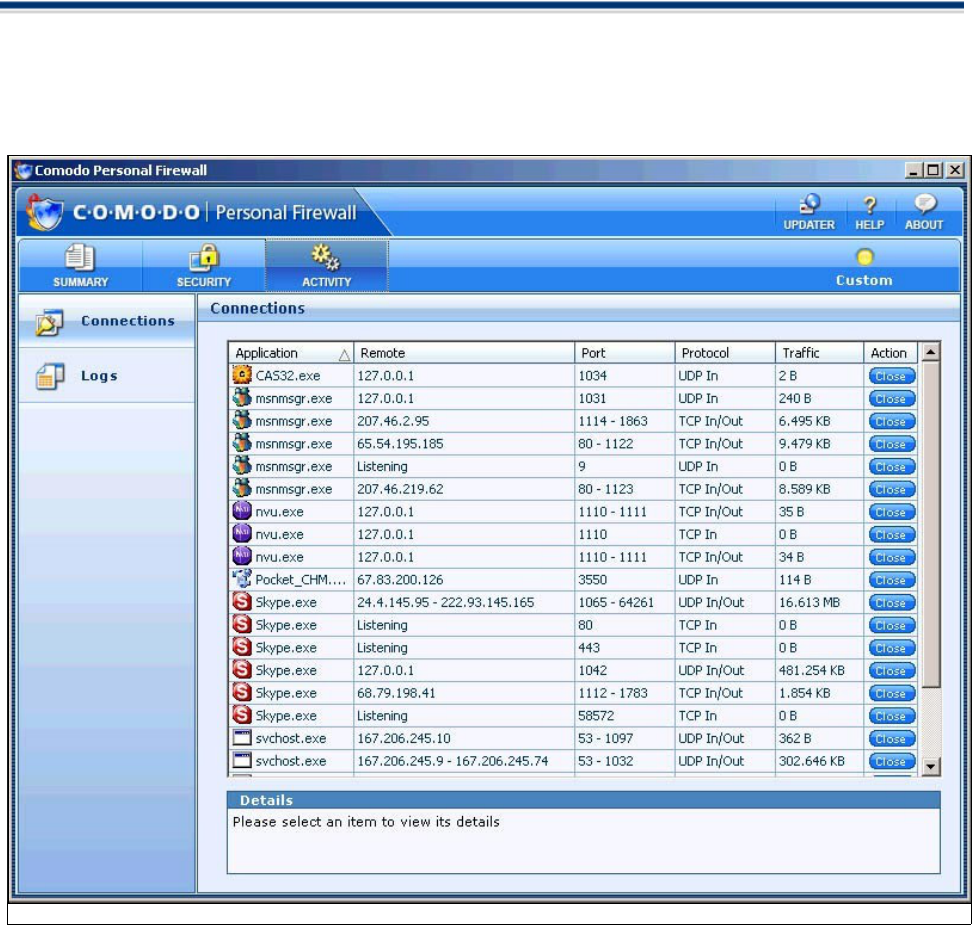
Comodo Firewall
Chapter 3: Firewall Activity
Comodo Firewall records information about all application and network connections, actions that the firewall
has taken, and any alerts that have been triggered. The Activity section includes details about active
Connections and the Logs section includes customized information about triggered Security alerts.
Connections
A list of active connections on the network and the connection parameters used in the Connections section
of Activity Report. Comodo Firewall records information about all application and network connections,
actions that the firewall has taken, and any alerts that have been triggered.
Select the Connections tab in the Activity Overview section to view the list of active connections on the
network and the connection parameters used by individual applications.
Comodo Firewall 2.3 – User Guide 32
Figure: Firewall Activity
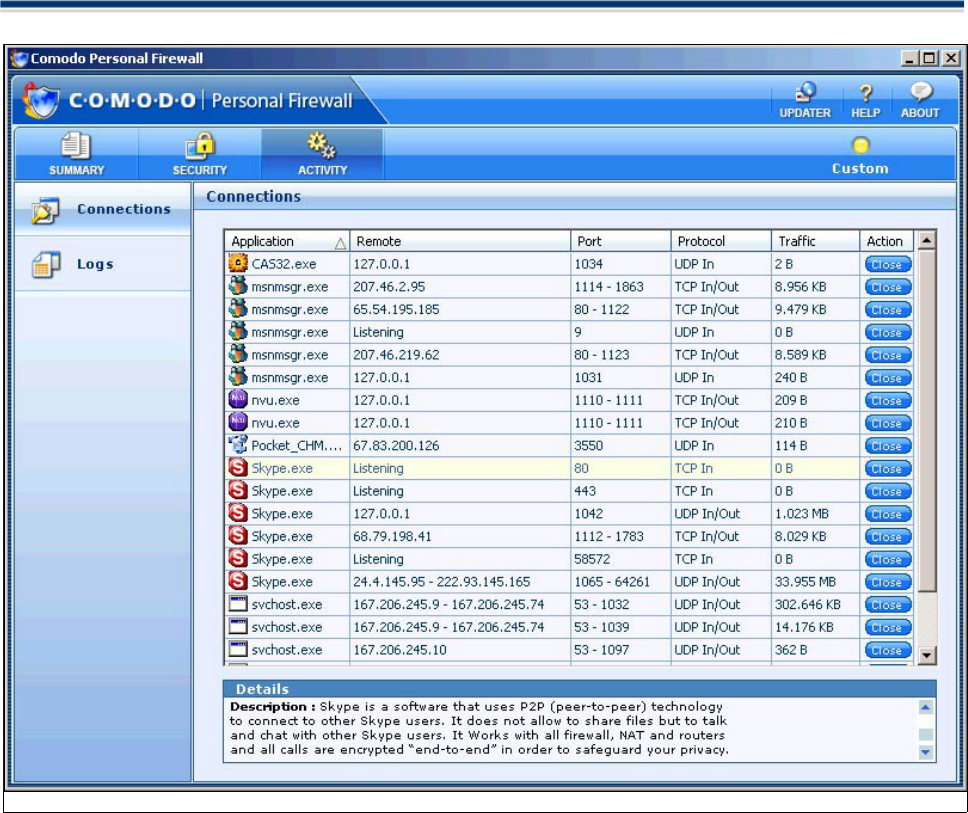
Comodo Firewall Chapter 3: Firewall Activity
Columns Description:
• The First Column (Applications) represents each application's icon and name (description) — if the
application has no icon, the default system icon for executable files will be used; if no description
(name) is available, the name of the file without the extension will be displayed.
• The Second Column (Addresses) represents IP Address of the application. In case the application
is waiting for communication and the port is open, it is described as ‘Listening’.
• The Third Column (Services) represents the ports used by the individual applications.
• The Fourth Column (Protocol) represents the Protocols, usually TCP, UDP or Both, used by the
applications.
• The Fifth Column (Traffic) represents the Total extent of incoming (In) and outgoing (Out) data
within the particular connection in Bytes.
• The Sixth Column (Action) enables the user to close down the specific connection.
Details
You can view additional information about individual applications by selecting an application in column 1. The
Details panel at the foot of the interface displays in depth information about the particular application. In the
example above, you can view Application information like Application name ( c:\Program
Comodo Firewall 2.3 – User Guide 33
Figure: List of Active Connections
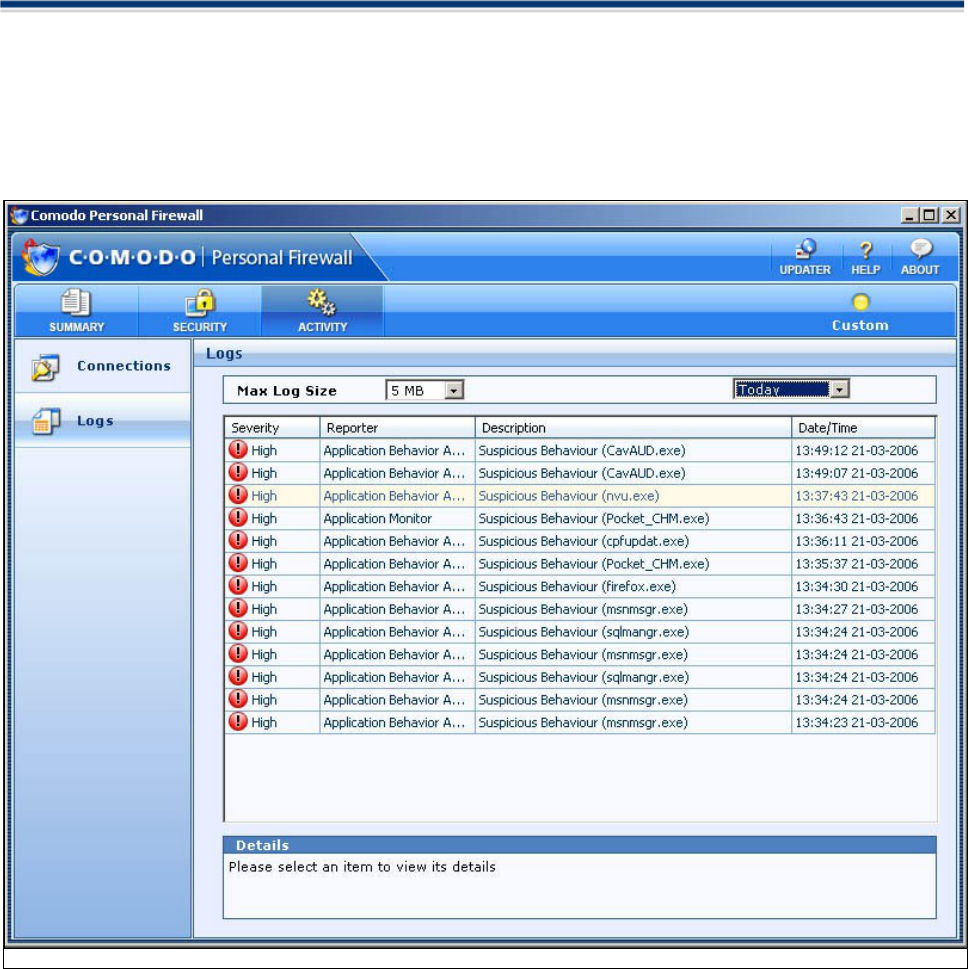
Comodo Firewall Chapter 3: Firewall Activity
Files\Skype\Skype.exe) , Company, Description (a concise description of the progam polled from the
application database) Version and Security Risk ( SAFE).
Logs
You can view information about the type of security alerts, the threat level and the communication that
triggered this alert by clicking on the Logs tab in the Activity main screen.
Max Log Size
Comodo stores the events reported by the firewall engine in the log. You can view the details of the alerts
triggered by the possible attacks on your computer. The events are reported and stored in HTML format.
You can reduce the maximum size of the log file from 5 MB , 10, MB, 15 MB, 25 MB , 50 MB and 100 MB by
selecting the File size from the Maximum Log size Drop down menu.
Columns Description:
1. The First Column (Severity) represents the threat level of an attack: High, Medium and Low. High
severity alerts are very serious security risks like DOS and Port Scan attacks and the CPF goes into
emergency to temporarily blocks incoming traffic. Medium and Low severity alerts are not so serious
and are caused by Network Control rules.
2. The Second Column (Reporter) represents the subsystems like Application Control engine or
Network Control Engine which generated the attack reports.
3. The Third Column (Description) represents the nature of attack , for example , attack types could be
Comodo Firewall 2.3 – User Guide 34
Figure: Alerts Reports
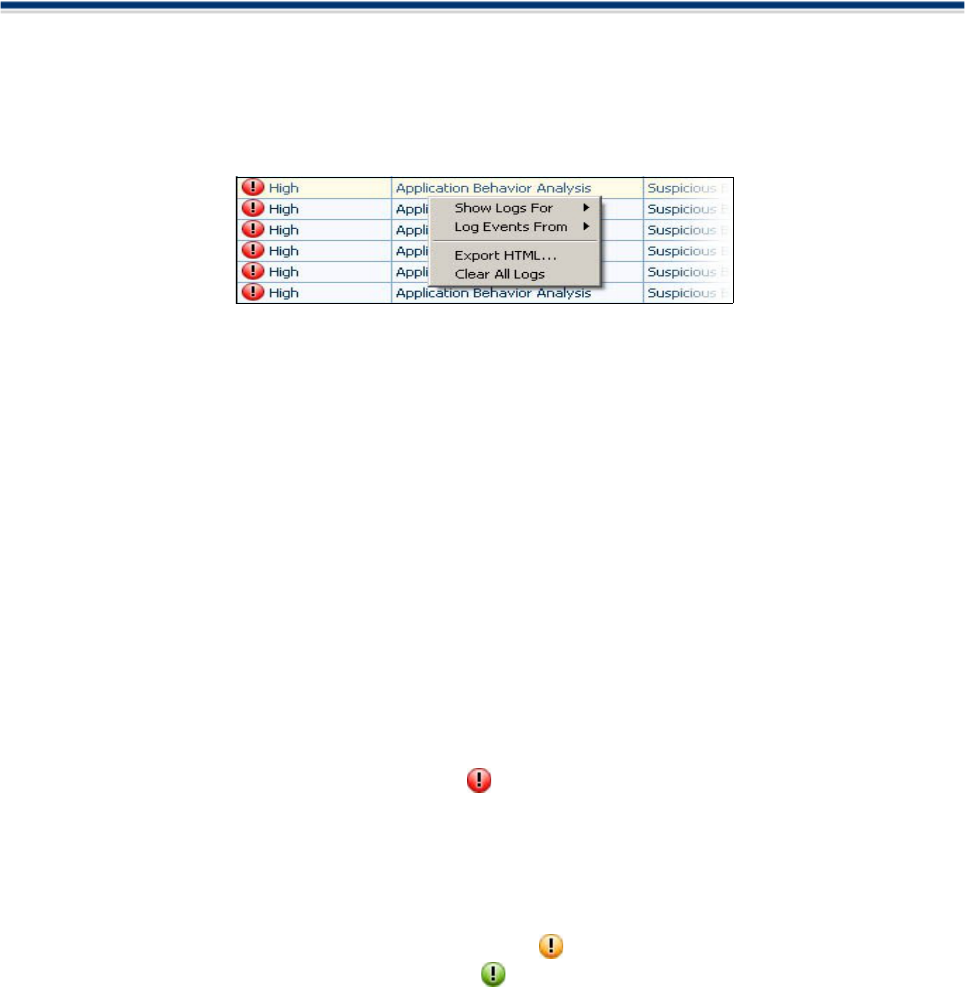
Comodo Firewall Chapter 3: Firewall Activity
Policy Violation caused by a Control Rule , DOS ( Denial Of Service) attack or TCP/UDP Port Scan .
4. The Fourth Column (Date & Time) represents the date and time when the alerts were triggered.
Context Sensitive Menu
Right clicking on the alert list reveals a context sensitive menu containing further log options.
Show Logs For - The user can choose to view logs of all alerts from Today, Last 7 days or Last 30
days. The default is to show today's alerts only.
Log Events From - There are four separate components of Comodo Firewall that have the potential
to populate the 'Log' area with the alerts they generate. This entry lets the user change which events
are recorded in the logs according to the component that generated them. By default, alerts generated
by all four components are recorded. Comodo advise users to leave this setting at the default.
Export HTML.... - Users can export a more detailed HTML copy of the logs to local or network drives.
This is very useful for records and troubleshooting purposes. Click the 'Export HTML...' entry, choose
a filename and destination and click 'Save'
Clear All Logs - Empties the current view.
Types of Alerts
There are three types of alerts based on their severity levels: High, Medium and Low.
High, Medium and Low Severity Alerts:
High Severity Alerts are represented by a Red icon . High Severity alerts are generated by DOS ( Denial
of Service) attacks, Port Scan, Trojan Probe attacks and when application monitor detects a 'leak'.
When a high severity alert is detected , the firewall goes into emergency mode. The firewall will stay in
emergency mode for the duration set by the user. This duration, set by default to 120 seconds, can be
configured in the Intrusion Detection tab in 'Advanced Configuration. Whilst in emergency mode, all inbound
traffic is blocked except those previously established and active connections. However, all outbound traffic is
still allowed.
Medium severity alerts are represented by an Orange icon
Low severity alerts are represented by a Green icon .
Medium and Low severity alerts are caused by violation of network control rules.
Alert Description:
You can view details about a generated alert by selecting it and clicking on the Description tab . You will get
information about the nature of attack, Source IP, Destination IP and cause which triggered the alert.
Comodo Firewall 2.3 – User Guide 35
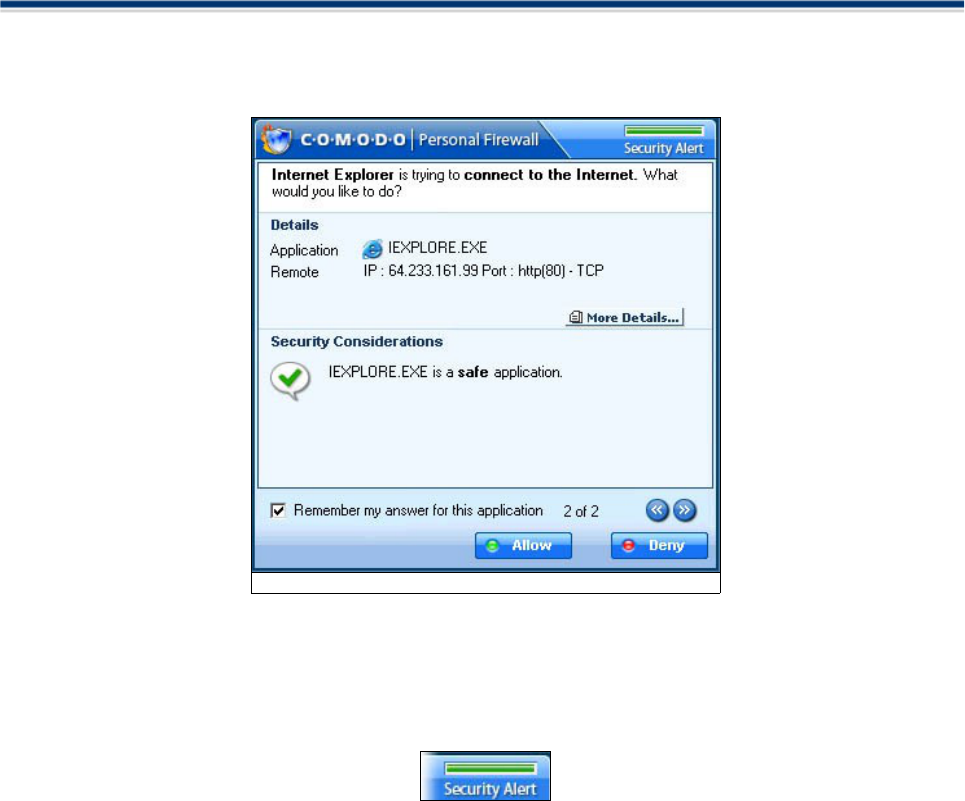
Comodo Firewall Chapter 3: Firewall Activity
Alert
When Comodo Firewall intercepts any unknown program or a program not matching the set rules, you will be
prompted by the generation of a Alert window.
The Alert includes information like name of Application which triggered the alert, the Parent Application,
the Protocol used by the Application, its IP address and its Port Number.
The top right corner of the pop up also shows the Security Alert Severity Level. The colour assignations
correspond to those outlined above in High, Medium and Low Severity Alerts.
For example, pop window shown above indicates a green severity security level:
This is because Internet Explorer is considered a safe application. Quickly glancing at the alert level indicator
provides a quick way to determine whether an application or activity should concern the user.
Details
Contains:
• The application name
• The IP address of the site it is attempting to connect to
• The port it is using to make the connection
• The protocol it is using to facilitate the connect
Security Considerations
This area provides a consise, at a glance summary of the security risk involved with allowing this application
to access the internet.
Choose options
Once you understand the risk, you can respond in the following ways :
Remember my answer for this application: check this box to instruct the Firewall not to generate an alert
again if the parameters of the application are the same.
Allow - allows the current instance of the application to access the internet according to the declinated
Comodo Firewall 2.3 – User Guide 36
Figure: Alert Pop-Up
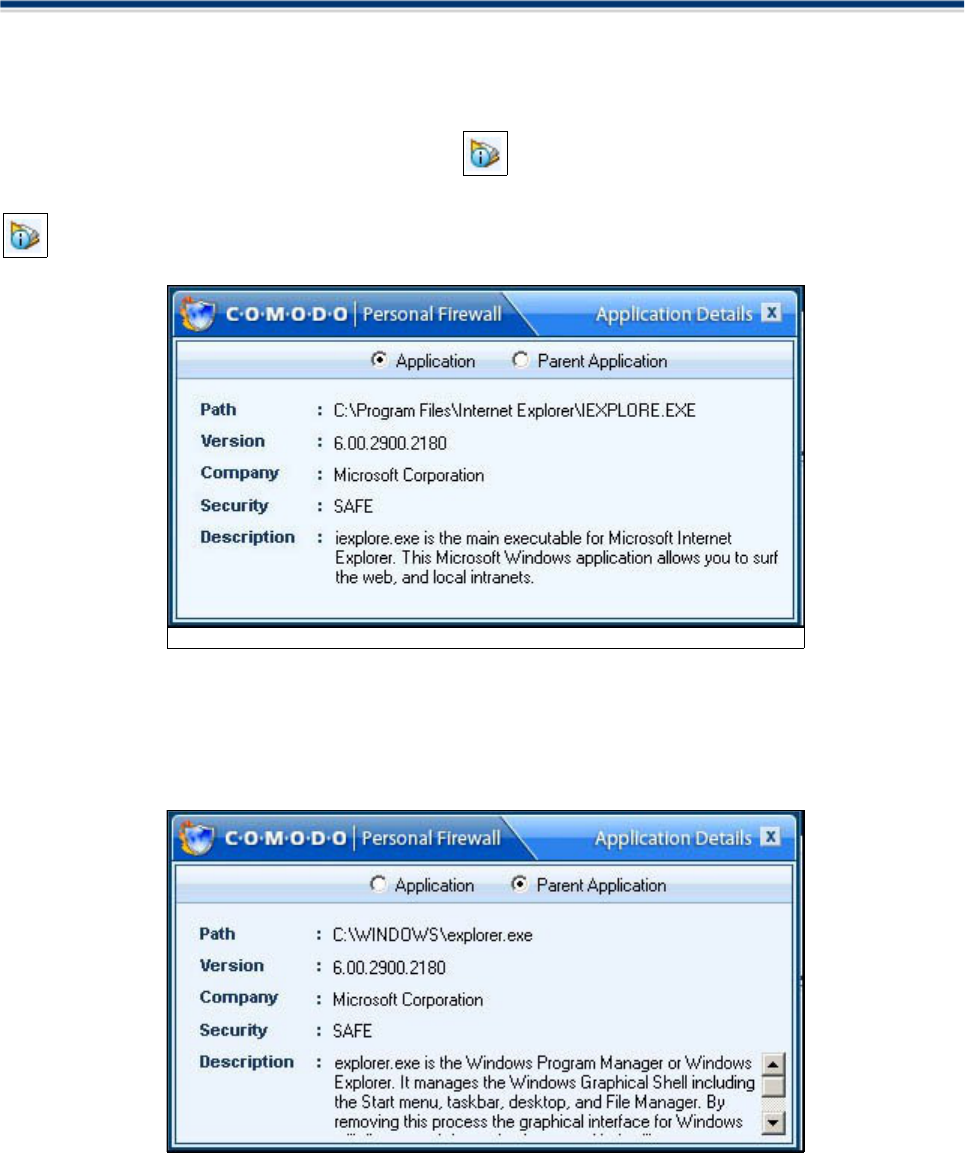
Comodo Firewall Chapter 3: Firewall Activity
parameters.
Deny - Blocks the application from accessing the internet
More Details
If you are unsure about the application, you can view more information about the application by clicking the
icon at the top of any alert:
Selecting the 'Parent Application' radio button enables the user to view information about the application that
originally caused the child application to try to access the internet. In this case, Explorer.exe commanded
Internet Explorer.exe to access the internet. 'Explorer.exe' is therefore the parent application to 'Internet
Explorer.exe'.
Comodo Firewall 2.3 – User Guide 37
Figure: More Details About The Application
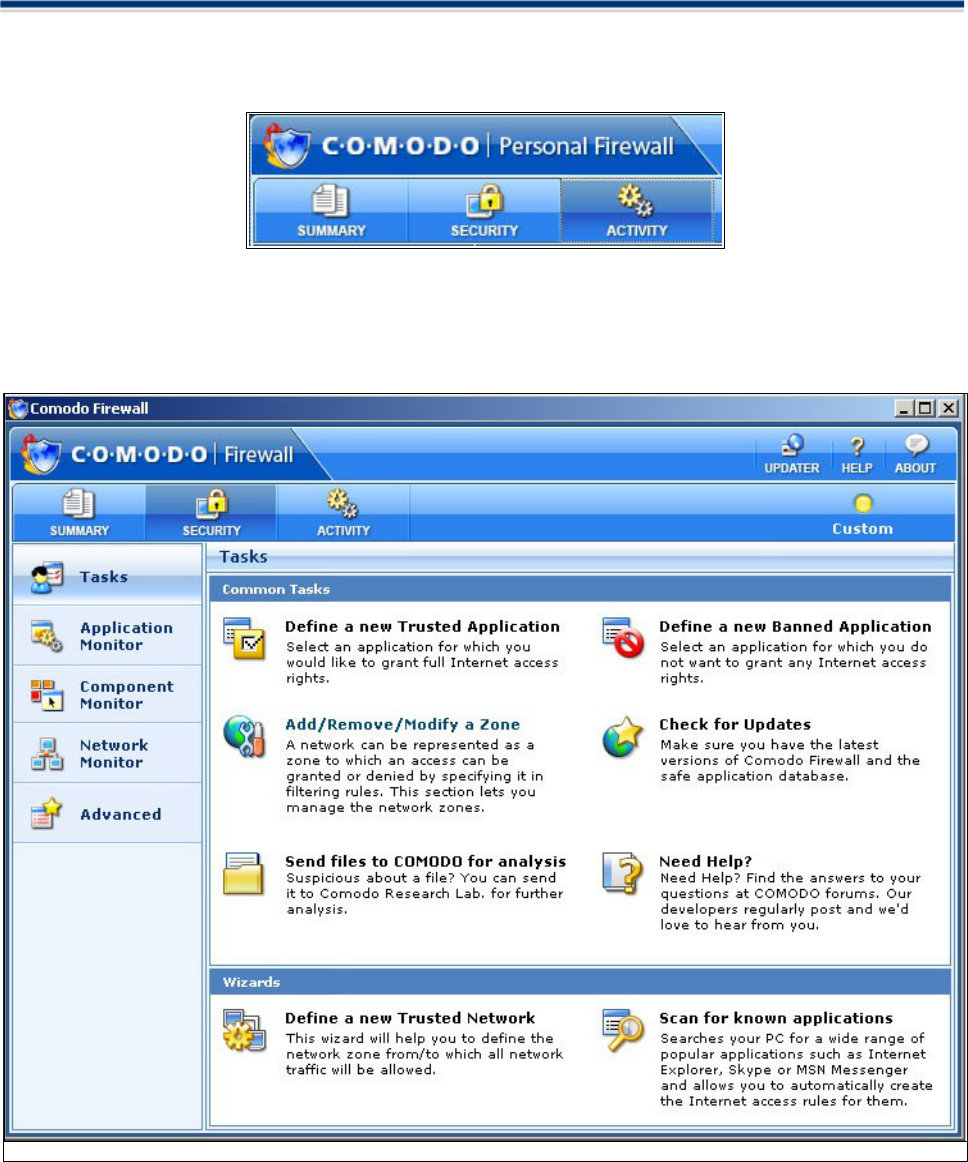
Comodo Firewall
Chapter 4: Firewall Security
Firewall security is accessed by selecting the 'Security' tab of the main interface:
You can configure the security settings of Comodo Firewall at different levels. The Tasks feature allows you
to create rules for applications and network connections through a series of shortcuts . The Application
Monitor feature allows you to either add/ modify or filter Application filtering rules. The Network
Monitor feature allows you to view configure your network control rules. The Advanced Configuration allows
the user to configure the security settings at an advanced level.
Comodo Firewall 2.3 – User Guide 38
Figure: Firewall Security
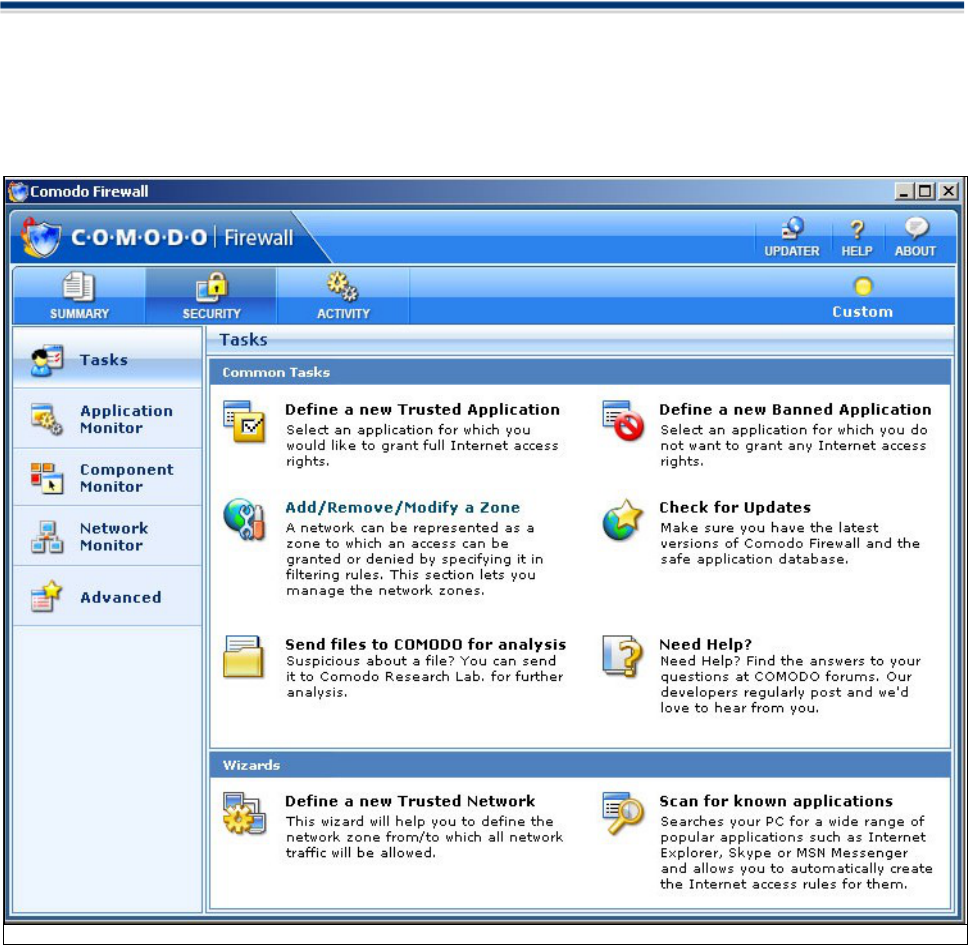
Comodo Firewall Chapter 4: Firewall Security
Tasks
The Tasks section allows you to create rules for applications and network connections through a series of
shortcuts and wizards. The section contains two main areas, Tasks and Wizards.
Tasks
►Define a New Trusted Application
►Define a New Banned Application
►Add / Remove / Modify a Zone
►Send files to COMODO for analysis
►Need Help
►Check for Updates
Comodo Firewall 2.3 – User Guide 39
Figure: Create Rules
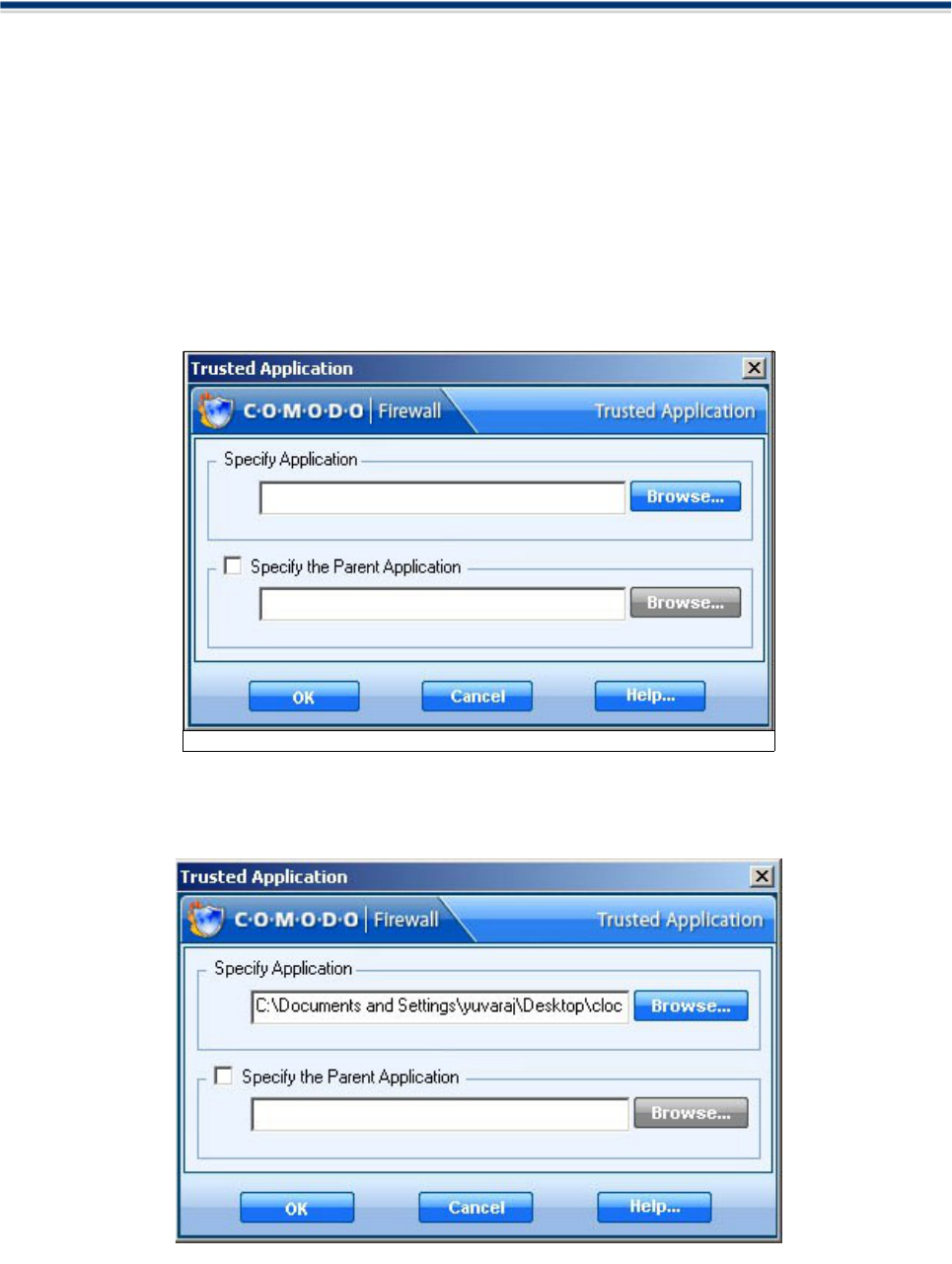
Comodo Firewall Chapter 4: Firewall Security
Wizards
► Define a new Trusted Network
► Scan For Known Applications
Define a New Allowed/ Trusted Application
This shortcut represents a convenient way to create an automatic allow rule by configuring the level of "trust"
that individual applications have. Comodo Firewall allows you to prepare a list of trusted/ allowed
applications and configure their access rights to networks and the internet.
1. Click on Add a New Allowed / Trusted Application link.
2. A dialogue box will appear asking you the select the application to be allowed.
3. Click browse to locate the application on your local or network drive.
Comodo Firewall 2.3 – User Guide 40
Figure: Select Application to be allowed
Figure: Application to be allowed selected
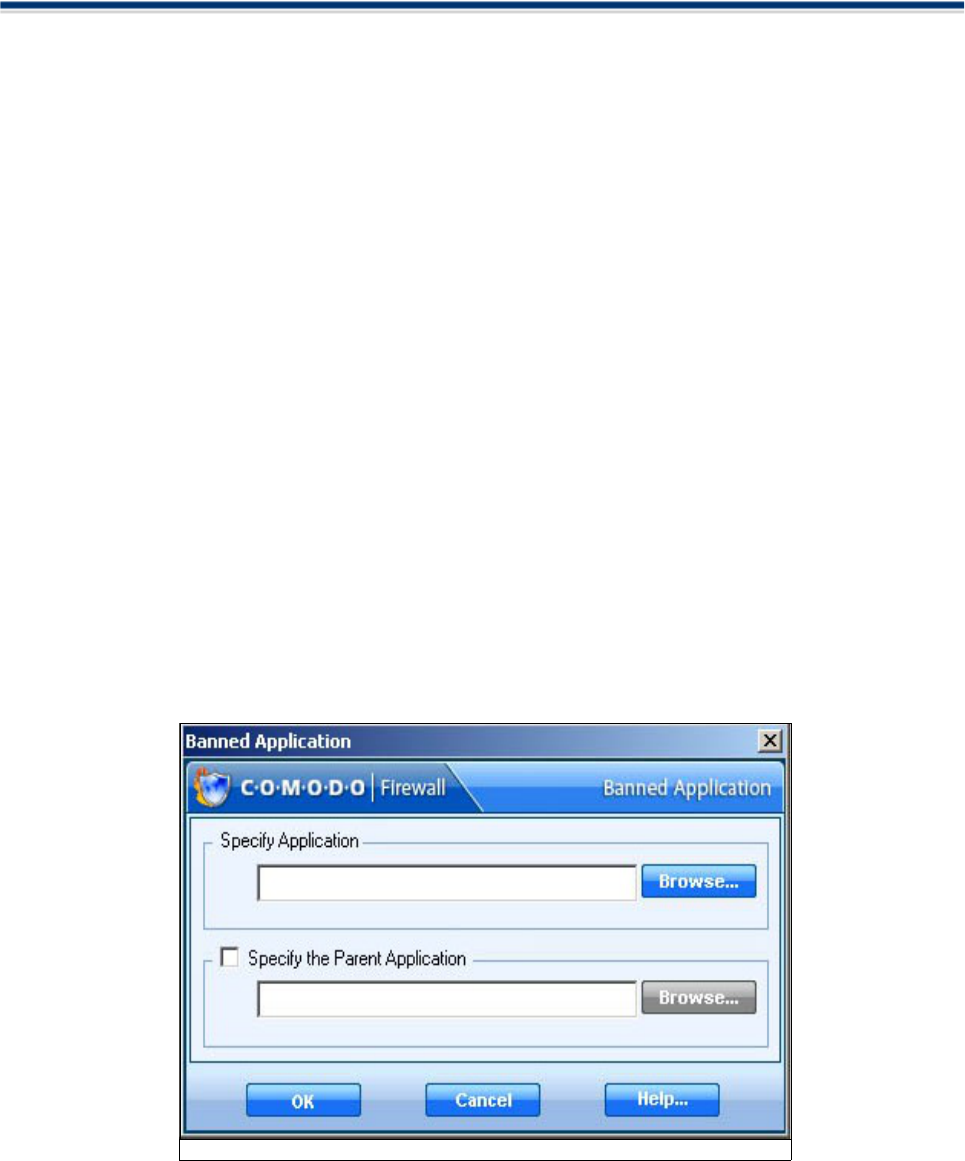
Comodo Firewall Chapter 4: Firewall Security
4. The selected application appears along with its location in file system path .
5. You are given the option to specify an application’s parent as well. Check the box and browse to locate the
Parent Application. The Firewall will automatically learn it even if it is not specified.
Comodo Firewall verifies the integrity of the application trying to communicate. If this is modified - you are
informed. By tracing an application's parent process the firewall knows if another application is trying to
spawn an already trusted application and thus deny access to the network even for that trusted application.
This system provides the very highest protection against trojans and malware that try to use trusted software
such as Internet Explorer to sneakily access the internet.
6. Click OK to finalize the settings. An entry about the Trusted/Allowed Application will appear in the list of
Application Control Rules viewable in the Application Monitor section. The Rule takes effect immediately and
the application is classified as Trusted/ Allowed so that inbound and outbound connections are permitted.
When an application seeks internet access, Comodo Firewall first checks whether it recognizes the
application as trusted/ allowed or banned. If the application is recognized as trusted/ allowed, Comodo
Firewall automatically allows it access to the Internet.
7. Click Help to view the Help page for how to add a new allowed application.
Define a New Banned Application
If you do not recognize a program then we would recommend that you block it from accessing the internet. If
you later identify the application or realize that a program has stopped working because of this action, you
can change its settings in the Application Control Rules list.
This shortcut represents a convenient way to create an automatic 'block' rule for an application and to fine-
tune its access rights to networks and the internet.
1.Click on Define a New Banned Application link in the Tasks section.
2. A dialogue box will appear asking you the select the application to be banned.
Comodo Firewall 2.3 – User Guide 41
Figure: Select Application to be banned

Comodo Firewall Chapter 4: Firewall Security
3. Click 'Browse' to locate the application on your computer.
4. The selected application appears along with its location in file system path .
5. You are given the option to specify an application’s parent as well. Check the box and browse to locate the
Parent Application. The Firewall will automatically learn it even if it is not specified.
Comodo Firewall verifies the integrity of the application trying to communicate. If this is modified - you are
informed.
6. Click OK to finalize the settings. An entry about the Banned Application will appear in the list of Application
Control Rules. The Rule takes effect immediately and the application is classified as Banned so that inbound
and out bound connections are disallowed. When an application seeks Internet access, Comodo Firewall
first checks whether it recognizes the application as trusted or banned. If the application is recognized as
banned, Comodo Firewall automatically disallows it access to the Internet.
7. If you do not want application to be banned, click cancel.
8. Click Help to view the Help page for how to add a new banned application.
Add/Remove/Modify a Zone
An individual machine or network can be represented as a zone to which access can be granted or denied in
Application Control Rules and Network rules. This section lets you Add/Edit/Remove Zones.
Comodo Firewall allows users to add/edit/remove zone through “Modify Zone” dialog box
1. Click on Add/Remove/Modify a Zone in the Tasks section.
2. A dialogue box will appear asking you to add/edit/remove zone.
Comodo Firewall 2.3 – User Guide 42
Figure: Application to be banned selected
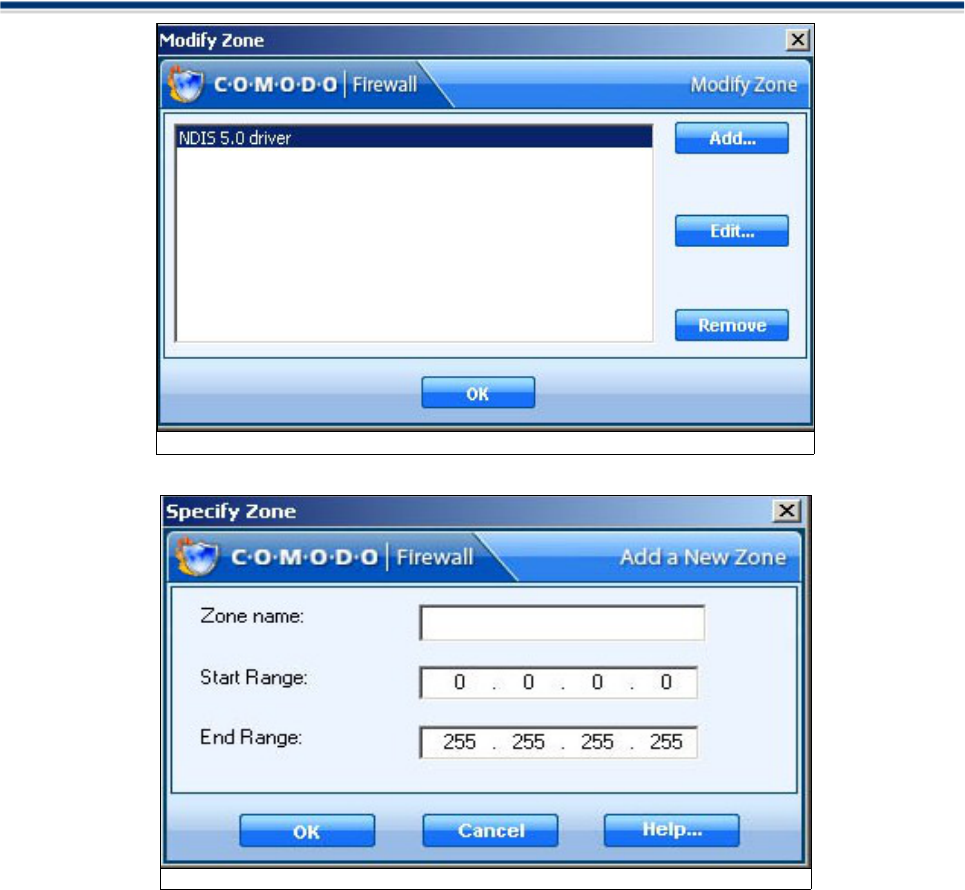
Comodo Firewall Chapter 4: Firewall Security
Click the “Add...” button to define a new zone:
(1) Give the Zone a name , for example ‘Home'
(2) Enter the IP for the zone, starting from the Start IP to the End IP range for which you want
unrestricted access. The addresses you define here specify the IP(s) that traffic can be directed to
from the Internet.
(3) Click OK to create the new Zone rule.
(4) Repeat for any other zones which you want to add.
Comodo Firewall 2.3 – User Guide 43
Figure: Modify Zone
Figure: Specify Zone
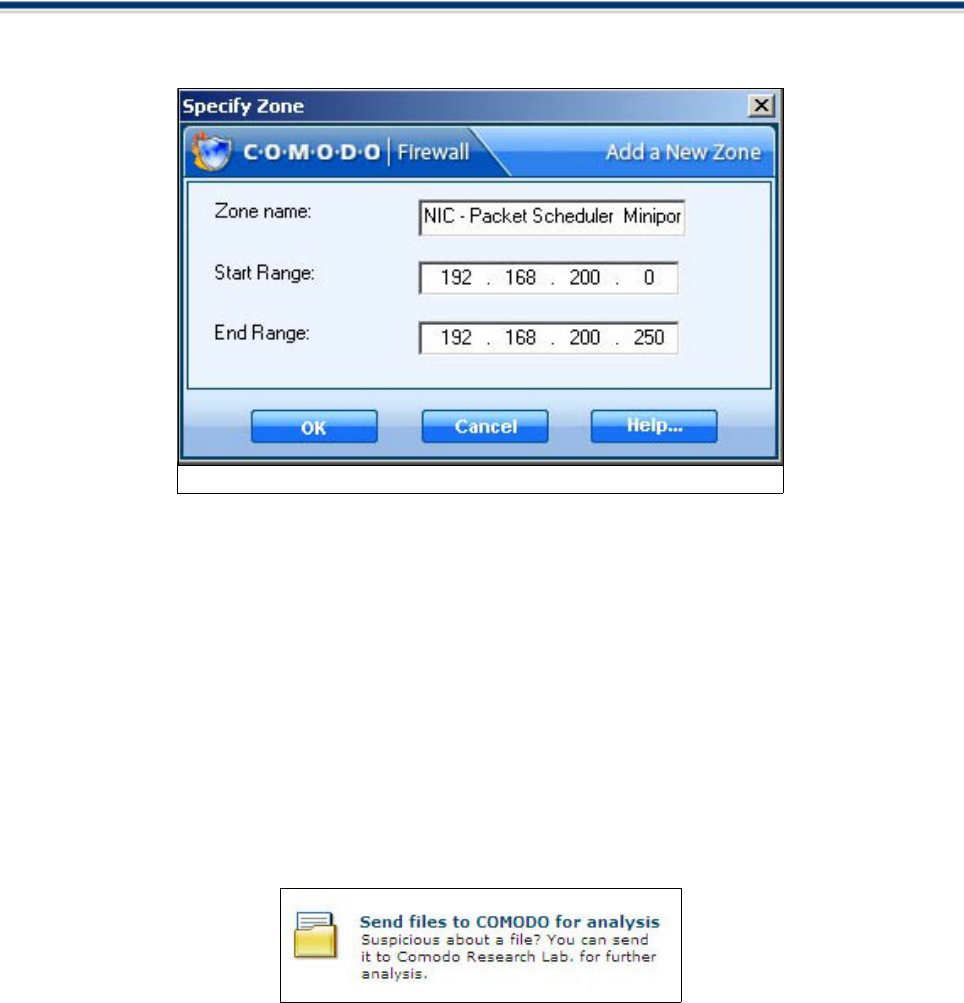
Comodo Firewall Chapter 4: Firewall Security
If you want to edit any zone for Name/Start IP/ End IP, You can select it from the list and click on "Edit..."
button and again just like "Add" you can modify each field of it.
In case you want to remove a particular zone, you can select it from the list and click on “Remove” button.
Send files to Comodo for analysis
If there is no advice available for an application and/or parent and they are not in the Comodo Firewall safe
list, then you have the option to submit them to Comodo for analysis. Clicking the "Send files to COMODO
for analysis" link will automatically begin the file submission process.
After sending the file to us, our developers will determine whether or not it represents a threat to your
security. If it does we will take immediate action to nullify it.
The submit function is an important component of our coordinated strategy to combat emerging threats to
your security.
Users can access the submit feature in two ways.
The first is by clicking on 'Send files to COMODO for analysis in the main Common Tasks interface (shown
below)
Secondly, users can send a file to us as soon as Comodo Firewall detects straight from an alert that is
generated. (see below). Simply click the link to go straight to the files submission process.
Comodo Firewall 2.3 – User Guide 44
Figure: Edit Zone
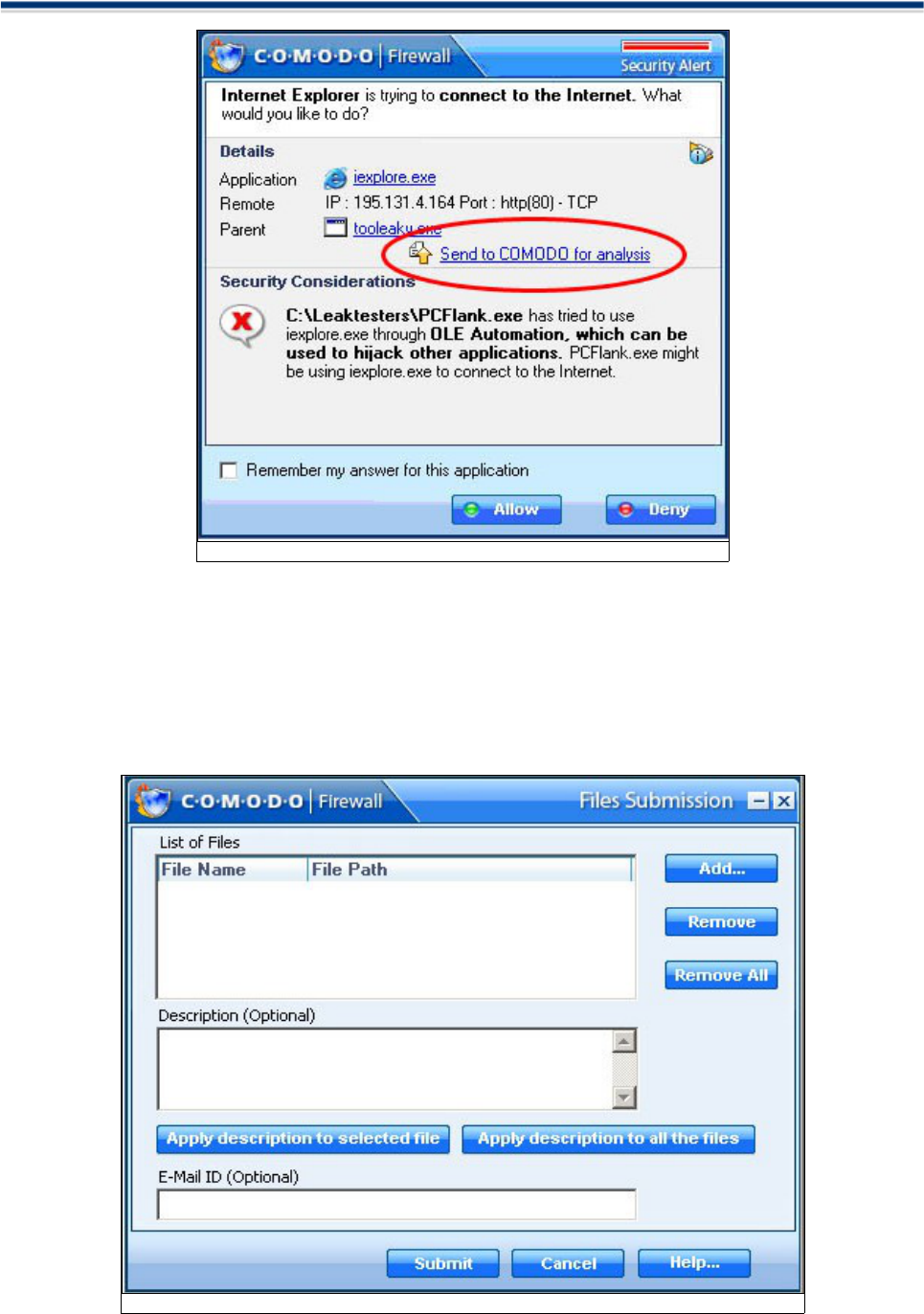
Comodo Firewall Chapter 4: Firewall Security
File Submission Process
Comodo Firewall allows users to send files for analysis which are not in the safe list through “Files
Submission” dialog box as below.
1. Click on "Send files to COMODO for analysis"
2. The 'Files Submission' dialog allows you to choose which files you wish to submit. Click 'Add' to manually
add suspicious files to the 'List of Files'. Similarly, to remove a file from the submission process, click the
'Remove' button. You have the option to add an accompanying description to each file you submit.
Comodo Firewall 2.3 – User Guide 45
Figure: Instant submission via the alert
Figure: Send files to COMODO
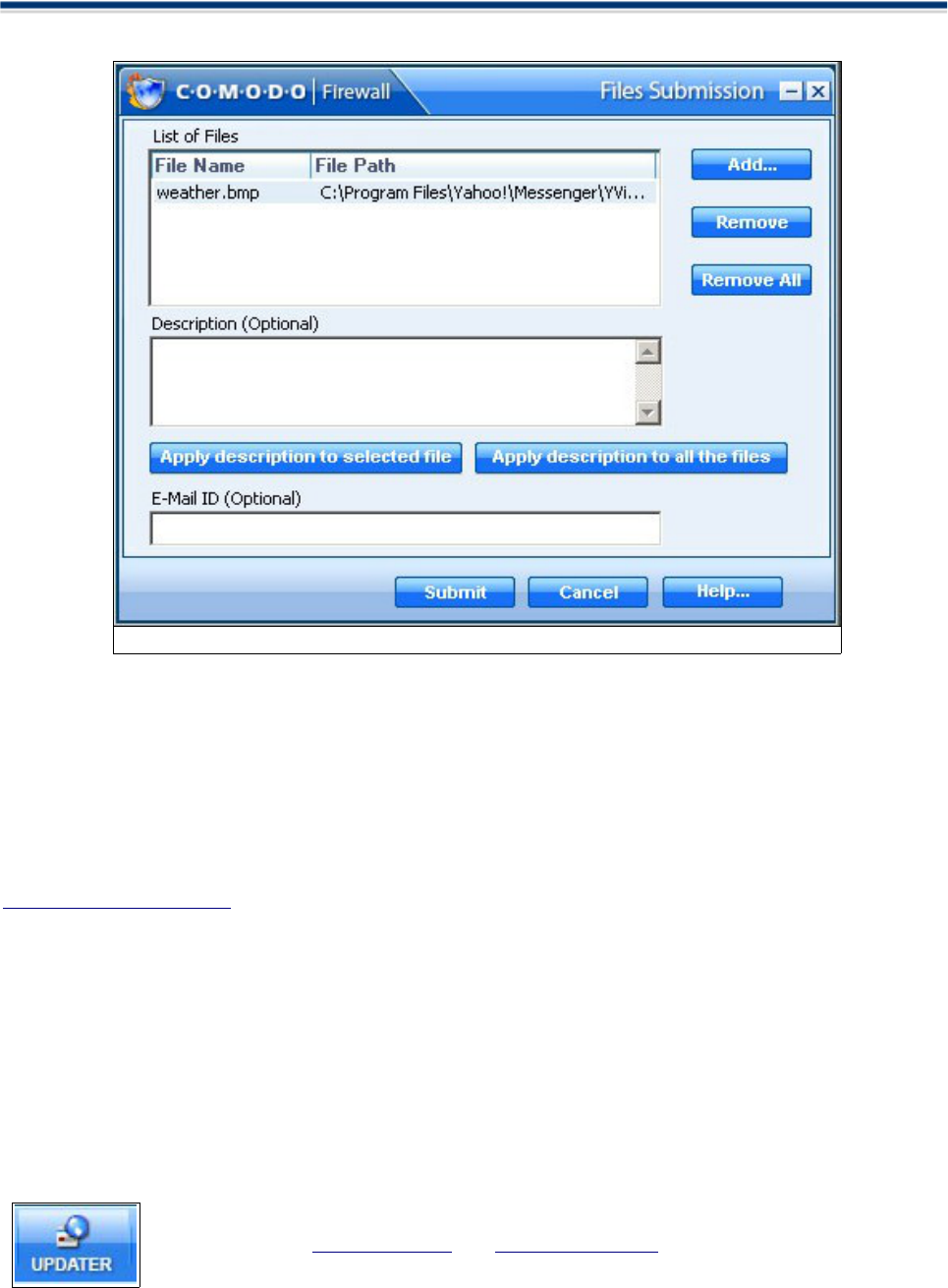
Comodo Firewall Chapter 4: Firewall Security
Using “Add...” button you can add a file, which will bring up following dialog:
In case you want to remove a particular file, you can select it from the list and click on “Remove” button and if
you want to remove all the files in the list Click on "Remove All" button.
Click 'Submit' to send the files to Comodo.
Need Help?
Comodo Forums
The fastest way to get further assistance on Comodo Firewall is by joining Comodo Forums, a message
board exclusively created for our users to discuss anything related to our products. Register free at
http://forums.comodo.com .
You’ll benefit from the expert contributions of developers and fellow users alike and we'd love to hear your
thoughts and suggestions.
Users can also access the forums by clicking "Need Help?" in the 'Tasks' main screen.
Online Knowledge Base
We also have an online knowledge base and support ticketing system at http://support.comodo.com .
Registration is free.
Check for Updates?
To download the updates manually,Click on the Updater icon at the top right hand corner of the application:
To know more see Manual Updater and Automatic Updater.
Comodo Firewall 2.3 – User Guide 46
Figure: Send files to COMODO - Add
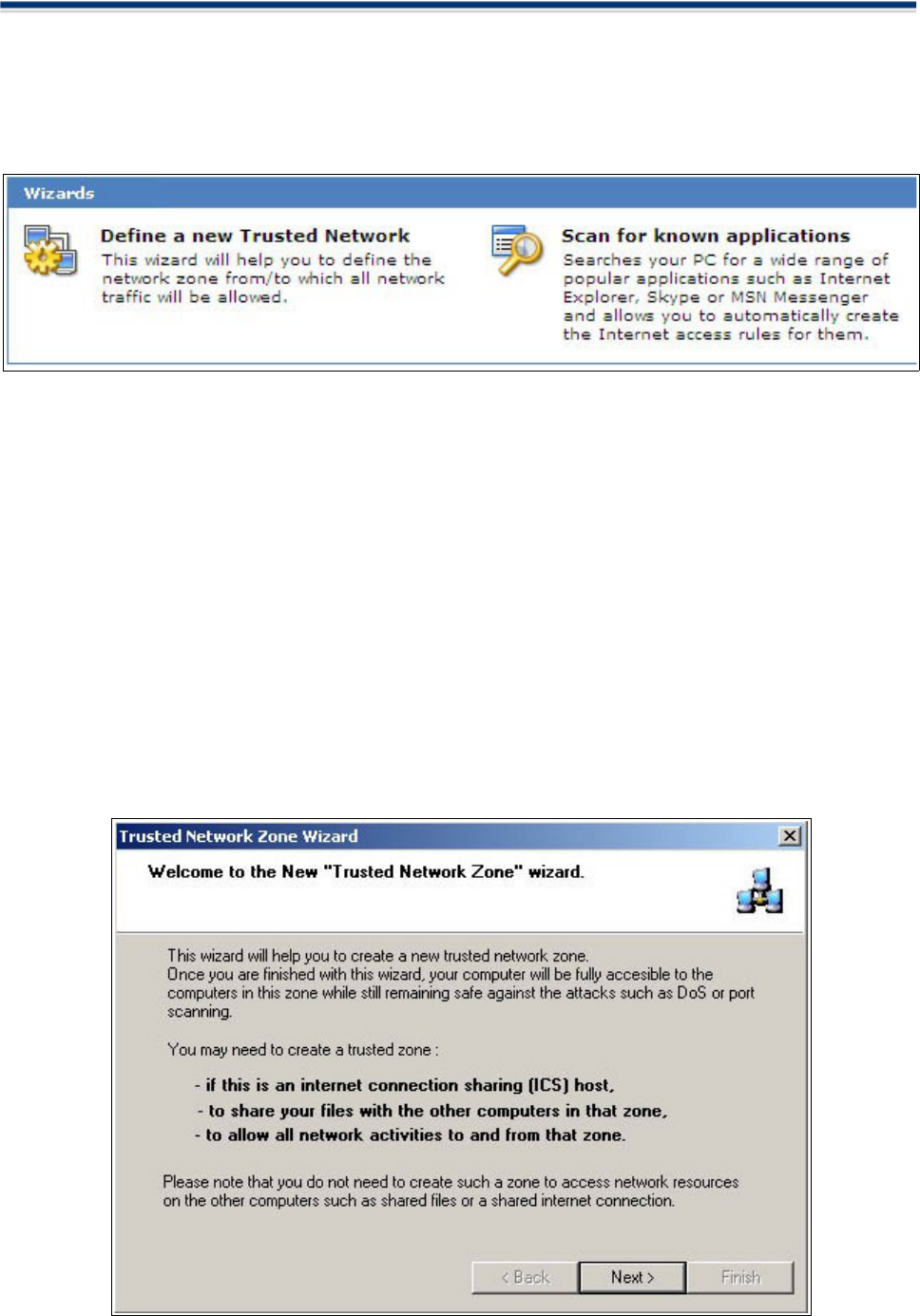
Comodo Firewall Chapter 4: Firewall Security
Wizards
If you use specific services that require Internet or network access on a regular basis, you may want to
adjust access settings for these services or machines. You can configure security settings for each
application on your computer by setting certain restrictions on which IP addresses and ports an application
can utilize.
Comodo Firewall can scan your computer for applications which seek Internet-access and create access
rules for them. When the scan is complete, you can use the results to determine which programs should
have access to the Internet and, if desired, adjust their access rules. Comodo Firewall has the following
wizards:
► Define a new Trusted Application
► Scan For Known Applications
Define a new Trusted Network
The Trusted Network Zone Wizard
Computers or Web sites in the Trusted Zone have full access to your computer. The trusted zone is for
machines you trust - filesharing is allowed, and by default no stealthing is done. The Trusted zone includes
the computer under protection and usually the local network and allows any network operations. These
network operations are expected safe because the zone is trusted. There are still some restrictions though,
to prevent fragmented packets or denial of service type attacks and port scanning.
You can specify the addresses of trusted machines and websites either by name or by IP address.
Comodo Firewall 2.3 – User Guide 47
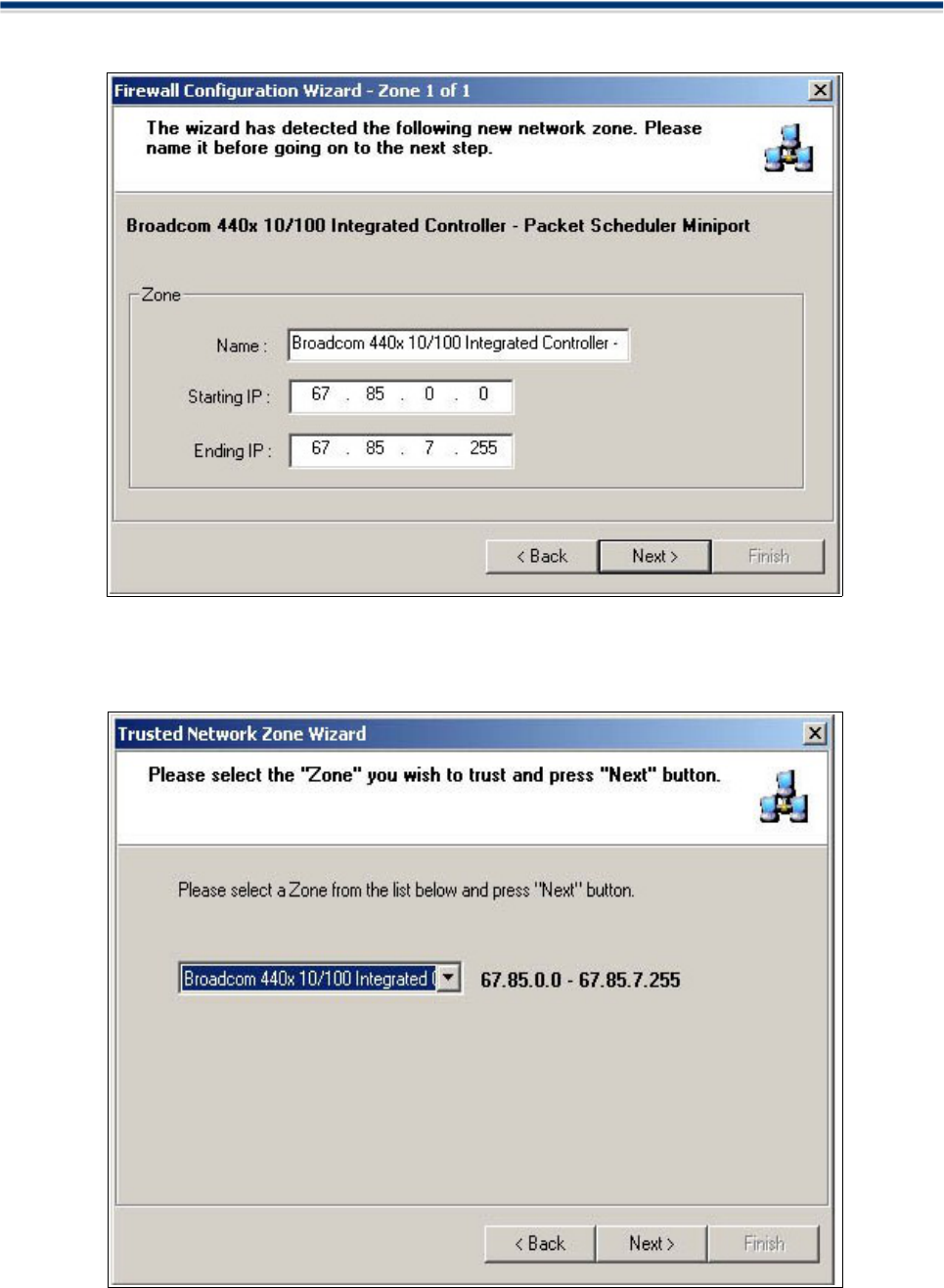
Comodo Firewall Chapter 4: Firewall Security
To begin adding a trusted zone, click 'Next'.
The wizard auto-detects any new network zones and displays the range of IP addresses to be contained
within the trusted zone. This will usually represent your computer and other machines on your local network.
Click next to continue:
You are now required to selected the network zone you wish to 'Trust'. Select the network zone from the
Comodo Firewall 2.3 – User Guide 48
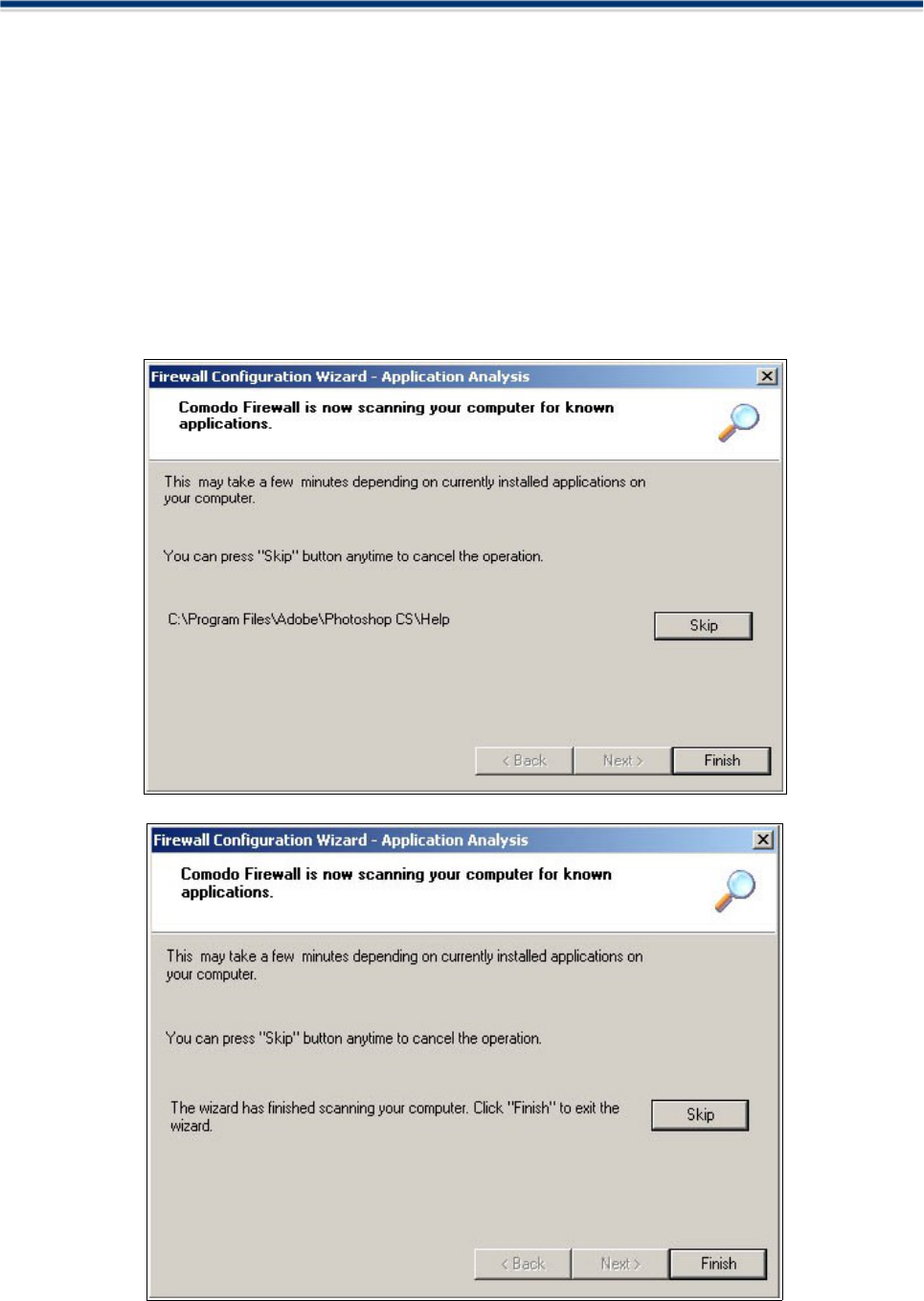
Comodo Firewall Chapter 4: Firewall Security
drop down list and click 'Next'. At the ensuing confirmation dialog, please take a moment to review your
settings and click 'Finish'. If you wish to alter settings at any time, press 'Back'.
Scan for Known Applications
The Scan for Known Applications Wizard
The 'Scan for Known Applications' wizard is used to create automatic rules for a wide range of popular
applications, including Internet Explorer, Skype, FireFox, MSN Messenger. It also creates automatic rules for
critical system processes such as svchost.exe.
Using the 'Scan for known applications' wizard instructs Comodo Firewall to audit the applications currently
installed on your computer.
The wizard will search your system for applications it recognizes and will then ask you if you want to grant
the permissions it needs to operate.
Comodo Firewall 2.3 – User Guide 49

Comodo Firewall Chapter 4: Firewall Security
Application Monitor
Using Comodo Firewall, you can protect your system, beginning with the individual applications that you
have running on your system. Using Application Control rules, you can set the permission status of an
application.
Application filtering rules can be added/modified/deleted through Application Control Rule attributes.
Application Control Rules
Click on the 'Security tab' then the Application Monitor tab in the main firewall interface. The interface will
then display a list of applications alongside various, user configurable attributes.
Column Description
1. The First Column (Application) represents each application’s icon and name (description) — if the
application has no icon, the default system icon for executable files will be used; if no description
(name) is available, the name of the file without the extension will be displayed.
2. The Second Column (Destination) represents the remote IP Address of the application.
3. The Third Column (Port) represents the Port Numbers of individual applications.
4. The Fourth Column (Protocol) represents the Protocol, usually TCP, UDP or Both, as well as
direction of communication as Incoming or Outgoing.
5. The Fifth Column (Permission) represents the action taken by the firewall like Allowed , Trusted ,
Disallowed etc..
Comodo Firewall 2.3 – User Guide 50
Figure: Application Control Rules
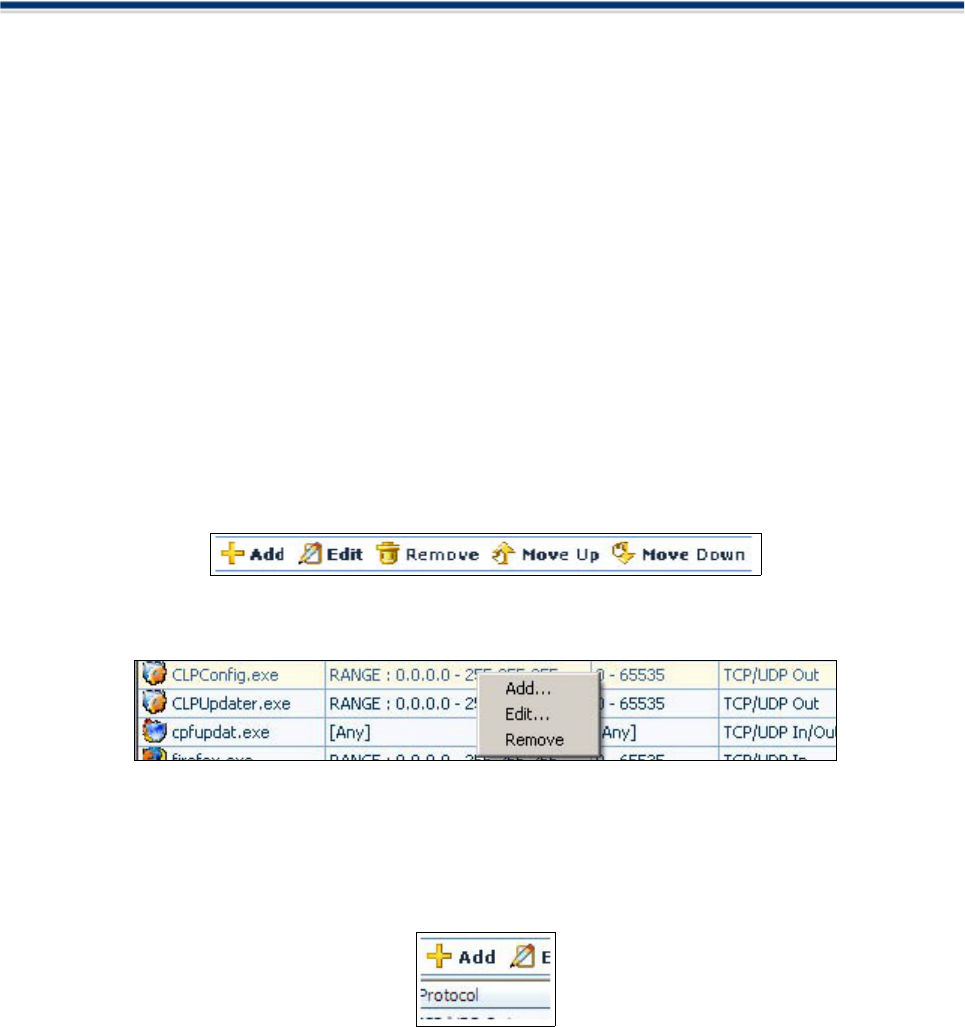
Comodo Firewall Chapter 4: Firewall Security
Selecting any of the applications in the first column also displays addition information in the 'Details' panel at
the foot of the screen. These are:
Secutity Risk - the file path of individual applications.
Connections - the state of connection of the application as established at the rate of number per minute.
Path - the file path of individual application on your hard drive
Parent path - the Parent application's location on your hard drive
Description - The name of the application. If the application is in the firewall database, you will see a brief
outline of the production functionality and main features
Invisible- Which action the firewall should take if this application attempts to make an invisible connection.
This feature is set in the Application Rules/Miscellaneous tab
Version- The specific version number of the application you have selected.
Add / Edit an Application Control Rule
You can add or modify or remove an application control rule by clicking on the Add/ Edit/ Remove buttons at
the top of the list:
Alternatively, selecting any application and right clicking will display a context sensitive menu of the same
functionality:
Add a New Application Control Rule
To create a new application control rule, click the 'Add' button at the top right corner of Application Monitor.
A dialogue box will appear allowing you to configure the new application rule:
Comodo Firewall 2.3 – User Guide 51
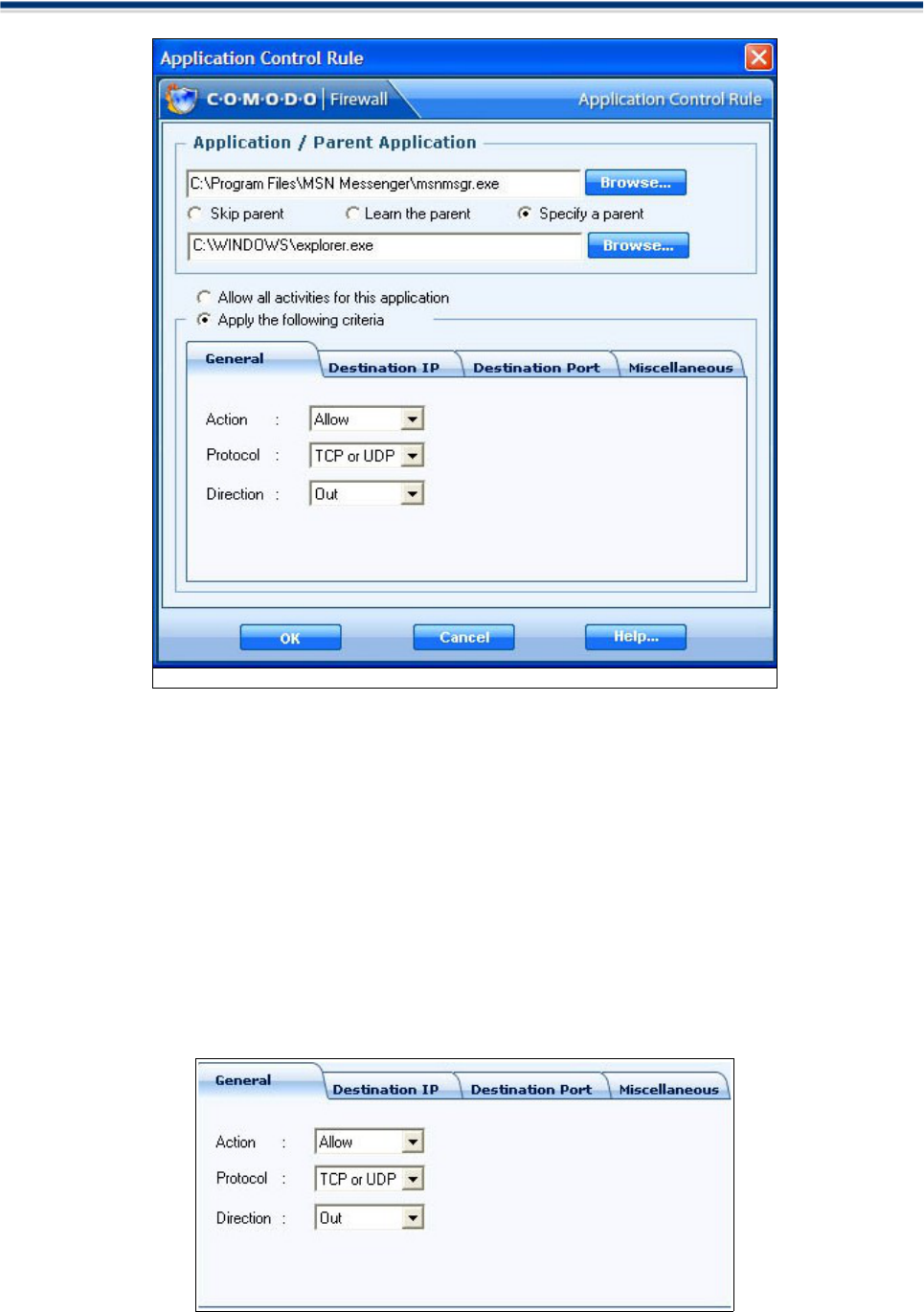
Comodo Firewall Chapter 4: Firewall Security
Select the Application
1. Click 'Browse' to locate the new application on your computer's hard drive. In this case we have chosen
MSN Messenger.
2. The selected application appears along with its location in file system path .
3. You are given the option to specify an application’s parent as well. Check the appropriate radio button
to browse to the Parent Application. The Firewall will automatically learn it even if it is not specified.
Comodo Firewall verifies the integrity of the application trying to communicate. If this is modified - you are
informed. By tracing an application's parent process the firewall knows if another application is trying to
spawn an already trusted application and thus deny access to the network even for that trusted application.
HELP
Click Help to view the Help page for how to add a new application control rule.
If you want specify the network to be allowed access you will have to provide details about Host IP Address,
Services Port and select the mode of Action, Direction & Protocol. This is done using the four tabs at the foot
of the Application Control Window.
'General' tab
Comodo Firewall 2.3 – User Guide 52
Figure: Add Application Rule
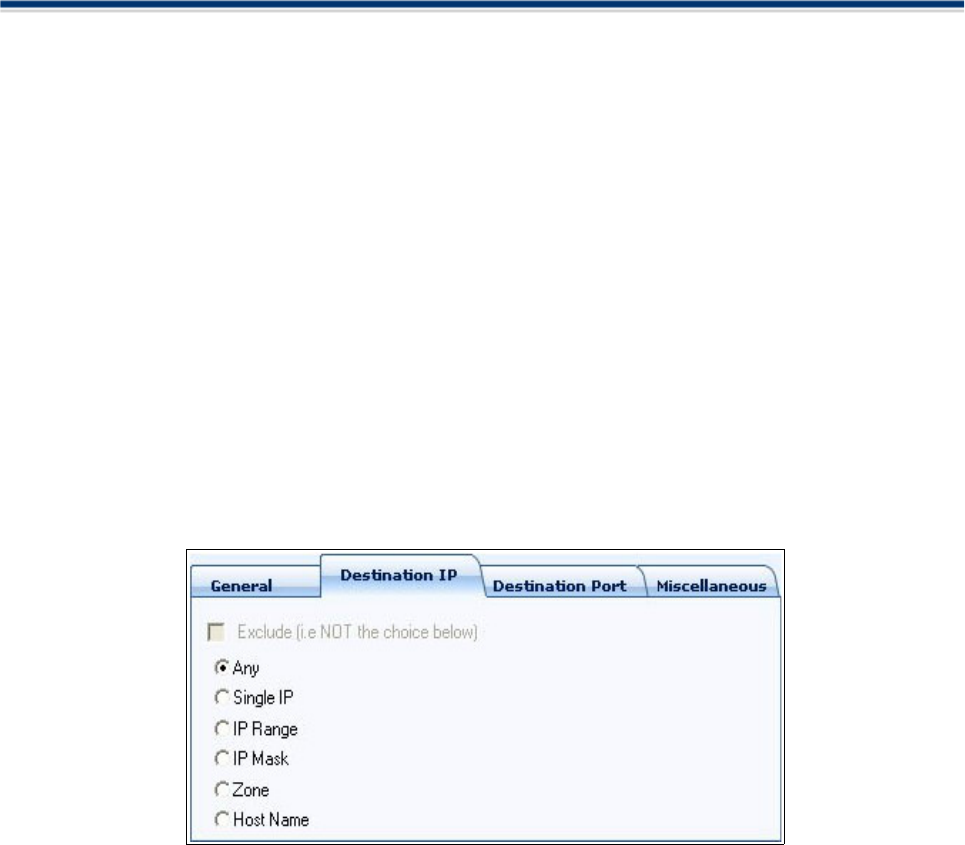
Comodo Firewall Chapter 4: Firewall Security
This area allows you to specify general attibutes concerning an applications rule. From here you can instruct
the Firewall on whether to allow an application to connect, using which protocol and in which direction
information is permitted to move.
Action
Select the action you want Comodo Firewall to take when the rule is matched. Select from Allow, Deny or
Ask as the action you wish the Firewall to take.
Protocol
All information sent over the Internet is communicated using a protocol called TCP/IP. Because all of the
computers on the Internet understand this protocol, each one can communicate with every other computer
on the Internet. TCP and IP are separate parts of this protocol.
Now you should select the protocol as TCP (Transmission Control Protocol), UDP (User Datagram Protocol),
or Both (TCP/ UDP) used by the application(s).TCP is the standard for file transfers, as it has built-in error
handling. UDP is faster than TCP, but doesn’t provide error handling. It’s normally used for streaming data,
such as video feeds and on-line games, where loss of data is of less importance.
Direction
Then select the direction of connection whether it is made by a remote computer (In), by you (Out), or if it
has been established by Both.
'Destination IP' tab
When you’re connected to a network, for example the Internet, your computer, as any other computer, is
assigned a unique identification. This is called an IP address. It consists of 4 groups of numbers, ranging
from 0 to 255, separated by a dot.
Example: 192.168.200.113
Specify the hosts IP addresses from which you will allow or deny connections. You can select the IP
Addresses number(s) from the list.
Select the IP address:
1. You can choose any IP Address by selecting Any .This menu defaults to the IP range of 0.0.0.0-
255.255.255.255 to allow connection from all IP addresses.
2. You can choose a Single IP address by selecting Single and entering the IP address in the IP address text
box, for ex, 192.168.200.113.
3. You can choose an IP Range by selecting IP Range for example the range in your private network and
entering the IP addresses in the Start Range and End Range text boxes.
4. You can choose IP address / mask by selecting IP Mask. IP networks can be divided into smaller networks
called subnetworks (or subnets). An IP address/ Mask is a subnet defined by IP address and mask of the
network. Enter the IP address and Mask of the network.
5. You can choose an entire zone by selecting Zone .This menu defaults to the zone first defined during
installation. But you can also define your own zone by first creating a Zone through the Add a Zone shortcut.
6. You can choose to give a name by selecting Host Name which denotes your IP address.
Comodo Firewall 2.3 – User Guide 53

Comodo Firewall Chapter 4: Firewall Security
Exclude (i.e. NOT the choice below)
The opposite of what you specify is applicable.
So if you Check the Exclude box in, say, the 'Destination IP' tab and enter values for the IP range, those
values will be not be applicable and values other than those specified become applicable. If you have chosen
to exclude a certain range of IP addresses, you will have to create a seperate 'Application Rule' for the range
of IP addresses that you DO want to use.
The exclude feature is limited to the subject tab and does not affect any other parameters you choose within
the specific rule - so you can have one Application rule that 'Excludes' certain IP addresses whilst 'Including'
certain Ports.
'Destination Port' tab
A Port Number is used to decide which service you are about to use, for example , Web browsing HTTP has
a port number of 80.
You must enter which ports are used by the application(s), by selecting the port number(s) from the list.
Define Port Types:
1. You can choose any port number by selecting Any - set by default , 0- 65535.
2. You can choose a Single Port number by selecting Single Port and selecting the single port numbers from
the list.
3. You can choose a Port Range by selecting Port Range and selecting the port numbers from the From
and To list.
4. You can choose a set of ports seperated by commas eg 80;443)
'Miscellaneous' tab
Allow invisible connection attempts
Checking this box means the application is trusted to make invisible connections to the internet and will not
generate an alert.
Skip advanced security checks
This option is for applications which user allows but still for some reasons they fail to connect. eg. AVG
e-mail scanner.
Limit number of connections
This controls the amount of connections per minute that an application can create. If you select this feature,
then the menu defaults to a limit of 10 connections per minute.
Comodo Firewall 2.3 – User Guide 54
Figure: Define Port
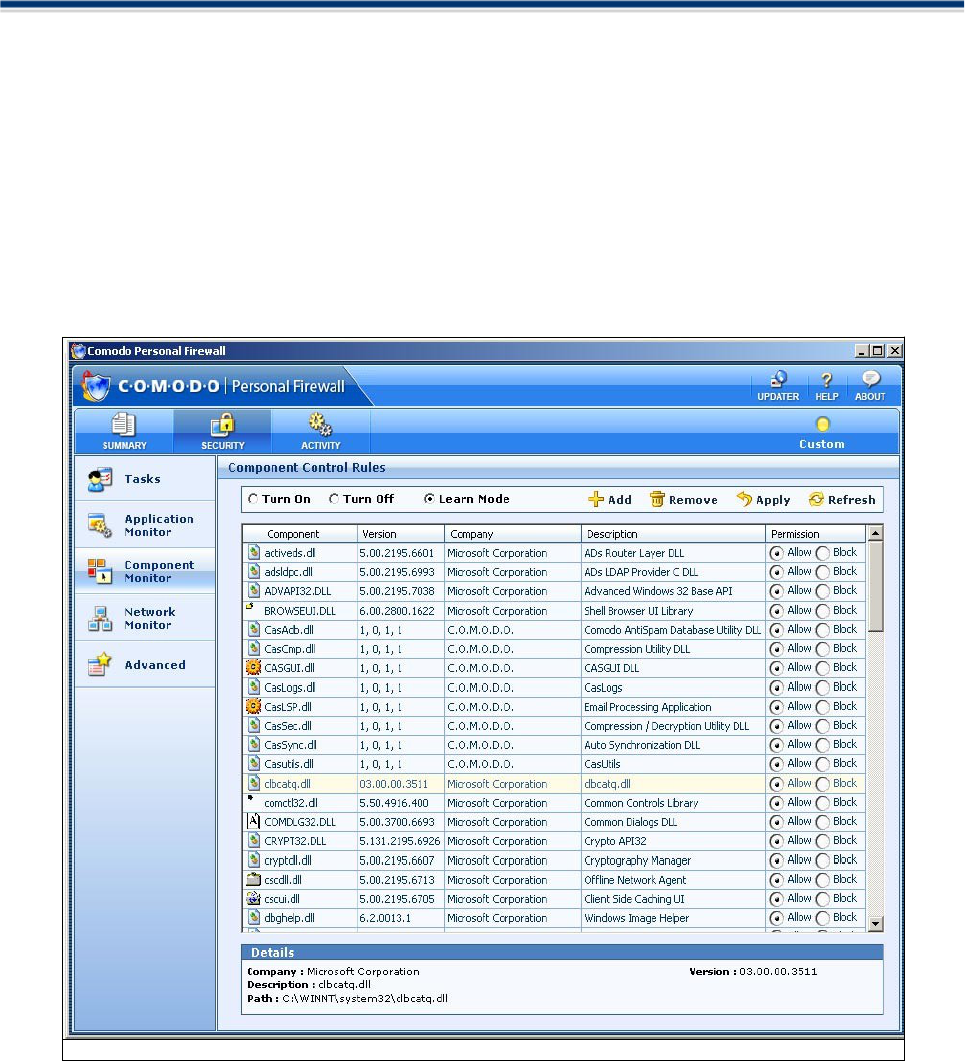
Comodo Firewall Chapter 4: Firewall Security
Component Monitor
A component, when loaded into application’s memory, acts as a part of that application hence having the
same network access rights as the application itself.
Comodo Firewall now validates all the components of an application before granting the Internet access.
These components may be dynamic link libraries or ActiveX components that an application is using.
Component Control Rules can be added, removed and applied via the Component Monitor.
Component Control Rules
Click on the 'Security tab' then the Component Monitor button. The interface will then display a list of
Components alongside various user configurable attributes.
Column Description
1.The First Column (Component) represents the component files
2.The Second Column (Version) represents the version of the components.
3.The Third Column (Company) represents the developer of the components.
4.The Fourth Column (Description) represents the description of the components.
5.The Fifth Column (Permission) represents the action to be taken by the firewall, whether to Allow or Block
access. Allow or Block are the two types of permissions:
Comodo Firewall 2.3 – User Guide 55
Figure: Component Control Rules
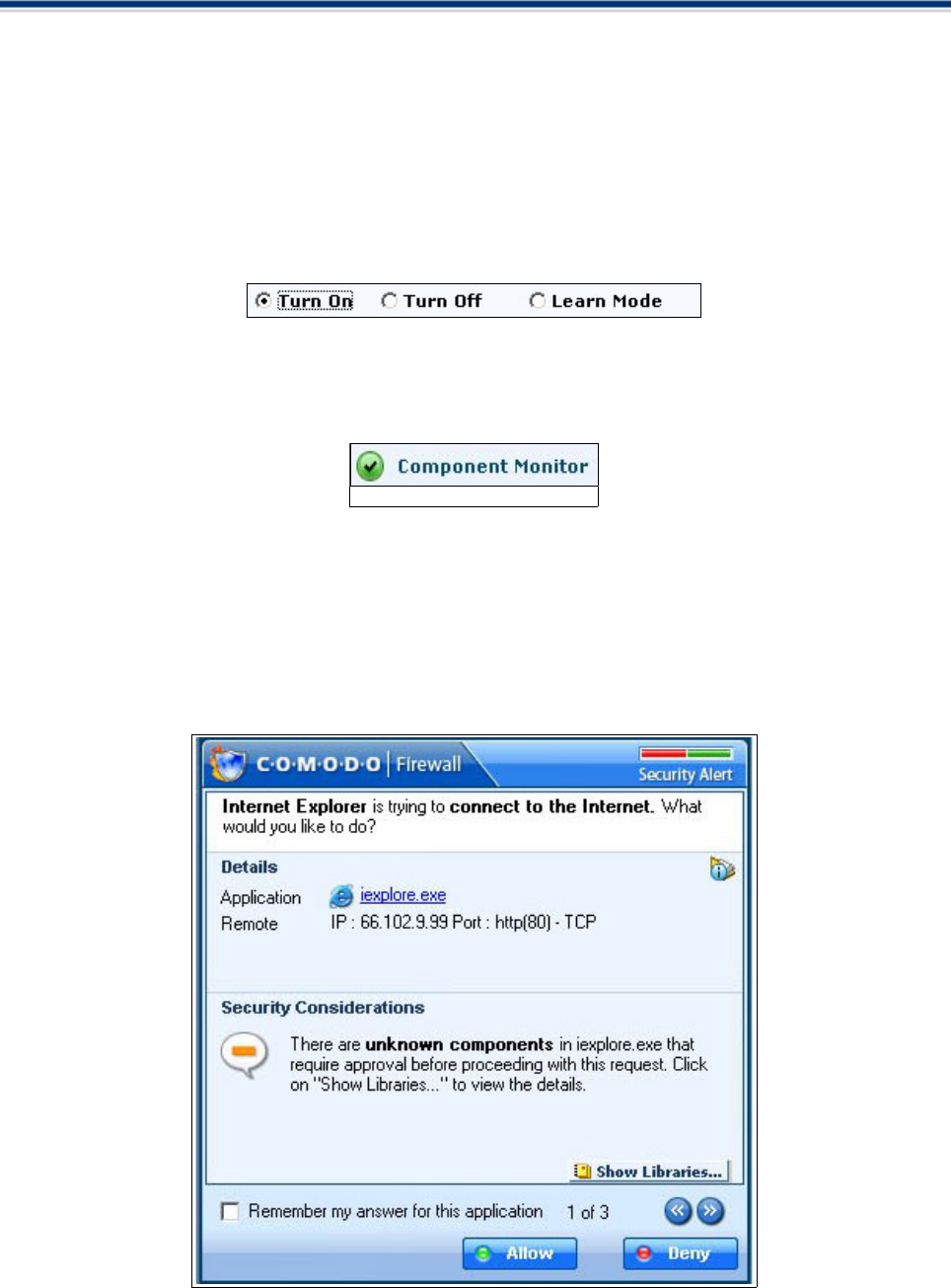
Comodo Firewall Chapter 4: Firewall Security
1.Allow means allow the internet access request of the application which has the component loaded
into its memory.
2.Block means block the application’s internet access request while it has the component loaded into
its memory.Permissions of a component affect the whole application i.e. according to selected
components existence, the whole application will be blocked or allowed access.
Selecting any of the component in the first column also displays additional information in the 'Details' panel
at the foot of the screen, where complete path of the component can be seen.
Turn On /Turn Off / Learn Mode on Component Control Rule
You can activate/ deactivate Component Monitor by clicking Turn On/ Turn off buttons at the top of the list.
Component monitor 'On'
When Turn On is selected, the Component Monitor section of the Summary screen will dispay
This mode forces the firewall to check for the applications’ components in memory before granting them
internet access.
If any application tries to make a connection to the outside, the firewall audits all the loaded components and
checks each against the list of components already allowed or blocked. If a component is found to be
blocked, the entire application is denied internet access and an alert is generated. If the firewall detects
unknown components (those not listed in the firewall database) then the alert will contain a "Show
Libraries..." button. Click to review the components and decide whether or not to grant them access.
An alert similar to the following will appear when one or more components are found which are not listed.
Comodo Firewall 2.3 – User Guide 56
Figure: Green
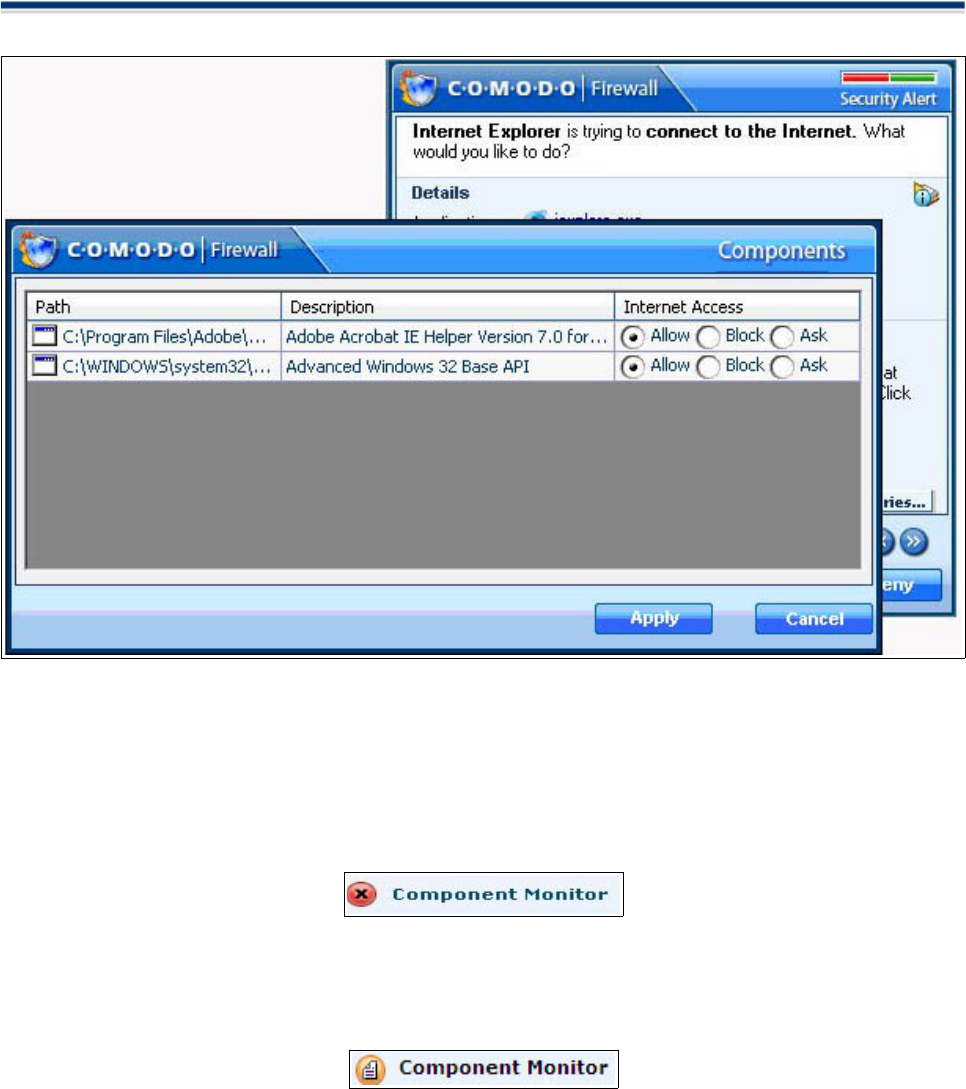
Comodo Firewall Chapter 4: Firewall Security
To check the components click Show Libraries, which will show list of components.
If any of the components loaded by application is set to be blocked, the application is not allowed to connect.
So in order for an application to connect out, all it's components must be allowed.
When you select Ask against a component, you will be prompted to Allow/ Deny access every time this
component appears in any application's memory
Component monitor 'Off'
When Turn Off is selected, the Component Monitor section of the Summary screen will dispay
Deactivating the component monitor means the firewall does not check components loaded by an application
making a connection and therefore any rules set for it's components are ignored.
Component monitor 'Learn Mode'
When you install Comodo Firewall the Component Montitor is set to 'Learn' mode by default
Whereas the number of internet
accessing applications will usually be relatively small, there is always a huge number of components loaded
within these applications. By enabling learn mode the firewall will be forced to learn and build the component
profile of the PC. Whenever an allowed application attempts to connect to the internet, Comodo Firewall will
add all the components it loads to the control rule list. By default, each of these components inherit the
applications 'Allow' status. Users have the option to change this status by selecting one the appropriate
Allow/Block/Ask radio button.
Add / Remove an Component Control Rule
You can add or remove an Component control rule by clicking on the Add/ Remove buttons at the top of the
list:
Comodo Firewall 2.3 – User Guide 57
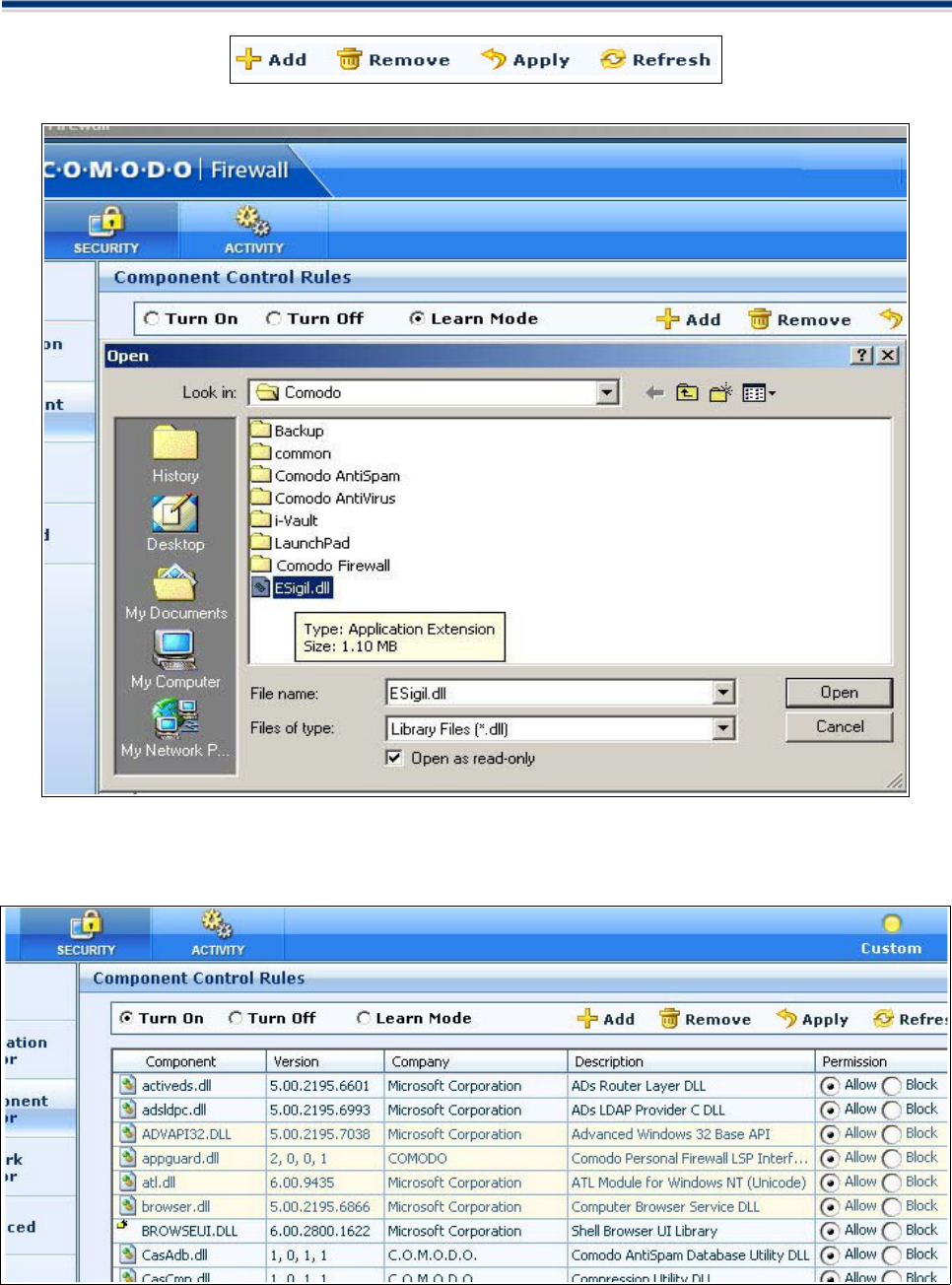
Comodo Firewall Chapter 4: Firewall Security
Add: Opens a new component dialog and lets you chose the component you want to add as a rule.
After the rule is added, you can choose the permission to Allow or Block access.
Remove: Remove the selected components from the list
Comodo Firewall 2.3 – User Guide 58
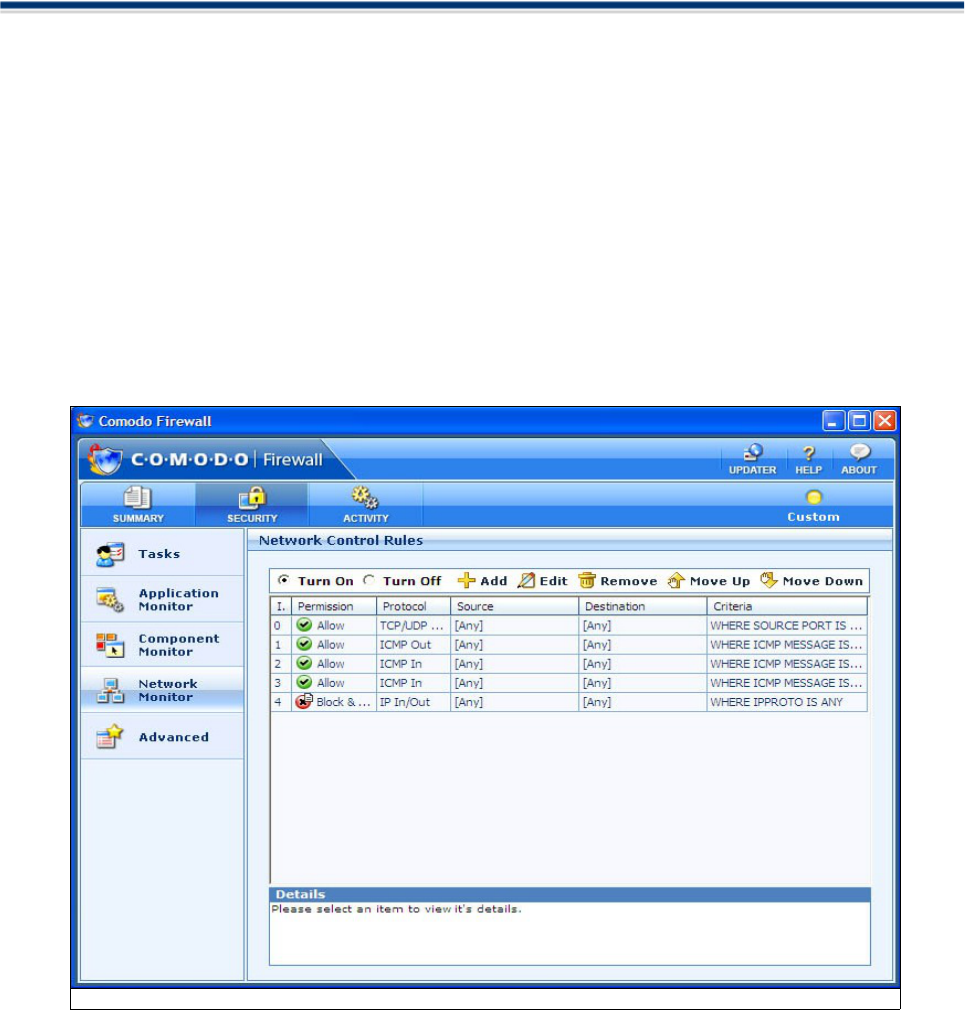
Comodo Firewall Chapter 4: Firewall Security
Select the component which you want to remove from the rules list and Click Remove.
Apply: Saves your settings after adding/removing components.
Refresh: When in learning mode, CPF continuously updates the component database which may not be
reflected to component monitor list until Refresh button is pressed.
Network Monitor
Click on the Network Monitor tab in the Security main screen.
Network filtering rules can be added/modified/deleted through Network Control Rule Attributes. Any rules
created using Add New Network Control Rule will be displayed in this list.
Comodo Firewall applies rules on a per packet basis and applies the first rule that matches that packet type
to be filtered. If there are a number of rules in the list relating to a packet type, the one nearer the top of the
list will be applied.
Turn On/ Turn Off
The radio buttons specify whether the violation of the listed rules generates an alert notification. The default
and recommended setting is 'Turn On'.
Column Descriptions
1. The First Column ( ID) represents the serial number of the applied network rule.
2. The Second Column (Permission) represents the action taken by the firewall, of either allowing or
disallowing a network connection to be established.
3. The Third Column ( Protocol) represents the direction of communication like incoming or outgoing
and the protocol being used.
4. The Fifth Column (Remote) represents the IP Address of the computer accessing the network .
5. The Sixth Column (Criteria) represents the Port Numbers of individual applications.
Comodo Firewall 2.3 – User Guide 59
Figure: Network Control Rules
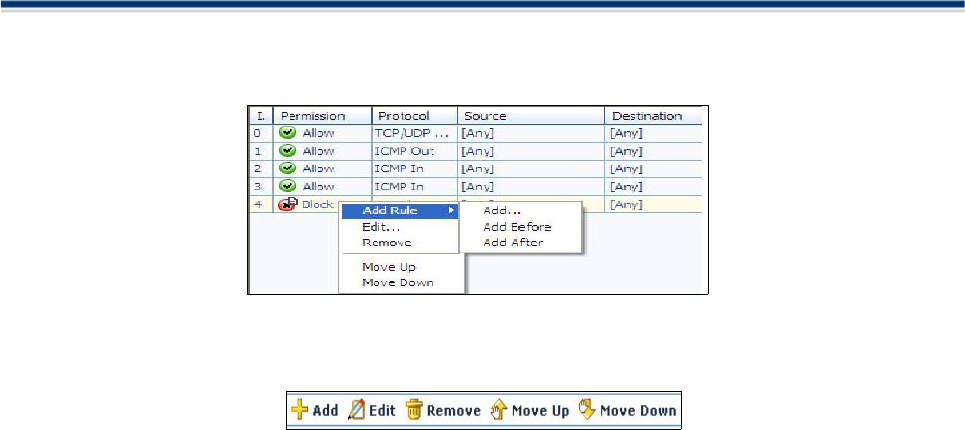
Comodo Firewall Chapter 4: Firewall Security
Context Sensitive Menu
Rules can be modified by Right Clicking on any rule in the list. Comodo Firewall then displays a context
sensitive menu:
Shortcut Buttons
Alternatively, you can add,modify, remove, promote or de-escalate a network control rule by first selecting a
rule then clicking on the desired button in the taskbar.
See below for more details on these actions.
Network Monitor Rule Configuration Options
Add Rule.. Adds a new Network Control Rule to the list.
Add Before... Adds the new rule above the currently selected rule.
Add After... Adds the new rule after the currently selected rule.
Edit... Allows the user to amend the network control rule options for the selected rule.
Remove... Deletes the currently selected rule.
Move Up - Moves the currently selected rule up one row in the priority list.
Move Down - Shifts the currently selected rule down one row in the priority list.
Comodo Firewall 2.3 – User Guide 60
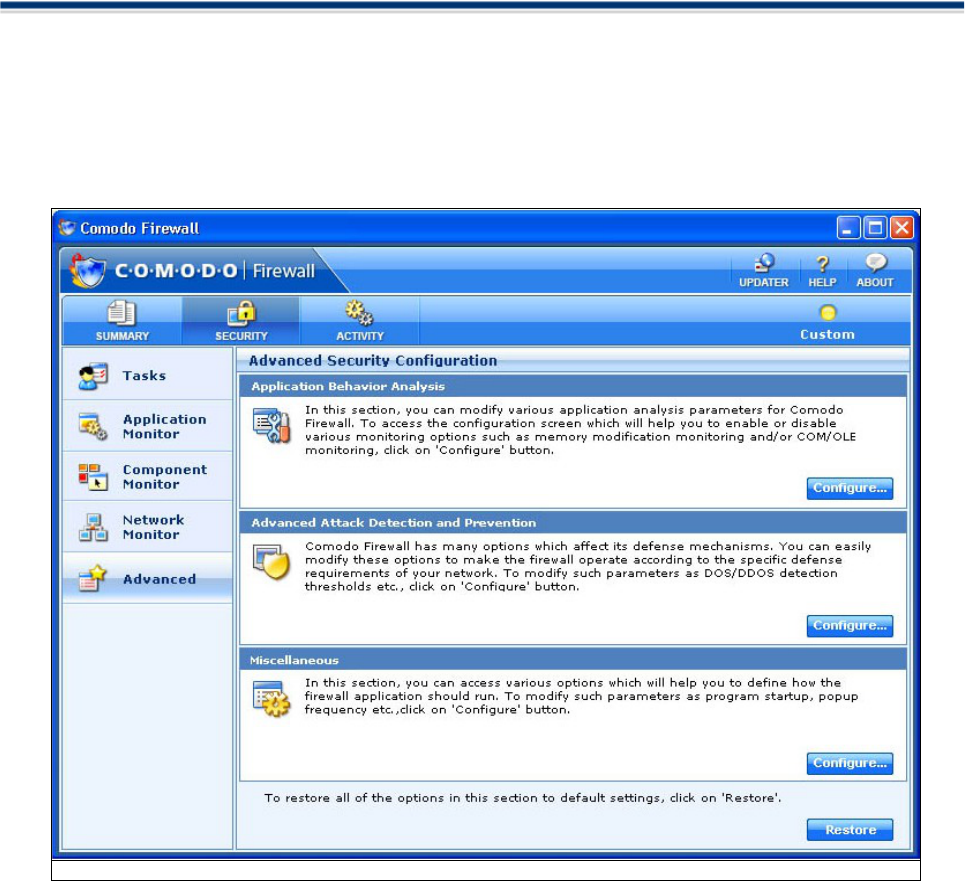
Comodo Firewall Chapter 4: Firewall Security
Advanced Configuration
One of the key capabilities of Comodo Firewall is Intrusion detection and intrusion prevention. It analyzes
network packets and compares them with both known attacks and known patterns of attack, and then blocks
those attacks. Advanced Configuration allows the user to configure the security settings at an advanced
level.
In Advanced Configuration, you can configure the security settings at the following levels:
Application Behaviour Analysis
Comodo Firewall analyses each application’s behavior and detects any suspicious activity before granting it
internet access. This powerful new feature enables it to detect more trojan activity than any other firewall -
the ultimate protection against the leaks that the most personal firewalls fail to detect, including:
• Process memory injections
• Invisible processes
• Parent application change
• DLL/Code injections
Comodo Firewall 2.3 – User Guide 61
Figure: Advanced Configuration
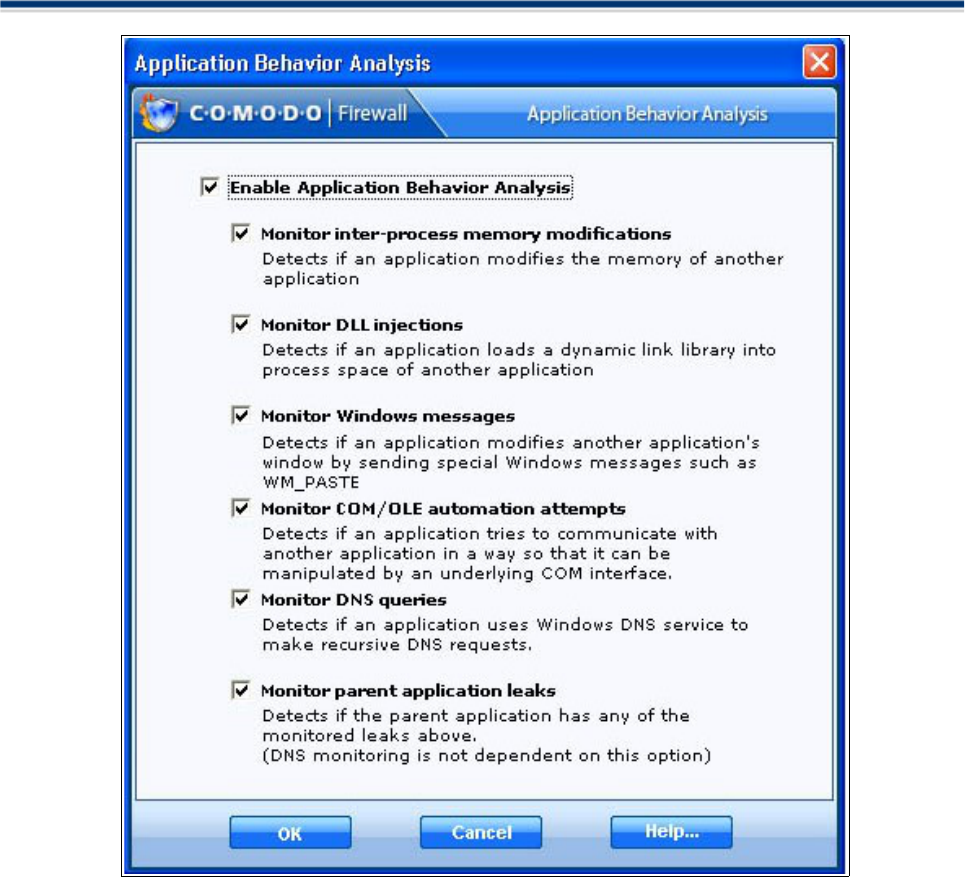
Comodo Firewall Chapter 4: Firewall Security
Enable Application Behaviour Analysis - Switches the functionality on or off
Monitor Inter-Process Injections Memory Modifications - Forces the firewall to monitor common code
injection techniques that can be used by viruses
Monitor DLL Injections - Forces the firewall to monitor common DLL injection techniques used by viruses
Monitor Window Messages - Forces the firewall to monitor special window messages that can be used to
manipulate an application’s behavior by a virus
Monitor DNS Queries - Forces the firewall to monitor DNS requests so that viruses trying to use Windows
system services for DNS queries will be detected.
Monitor Parent Application Leaks - Forces the firewall to check if there is a leaking attempt in the parent
application. i.e. if Process Injection is selected above, Comodo Firewall will look for the parent application to
see if there is a process injection in it before allowing the internet request.
Monitor COM/OLE automation attempts - When enabled, forces the firewall to detect any program
hijacking attempt which may occur by misuse of COM/OLE interfaces by other programs.”
Comodo Firewall 2.3 – User Guide 62
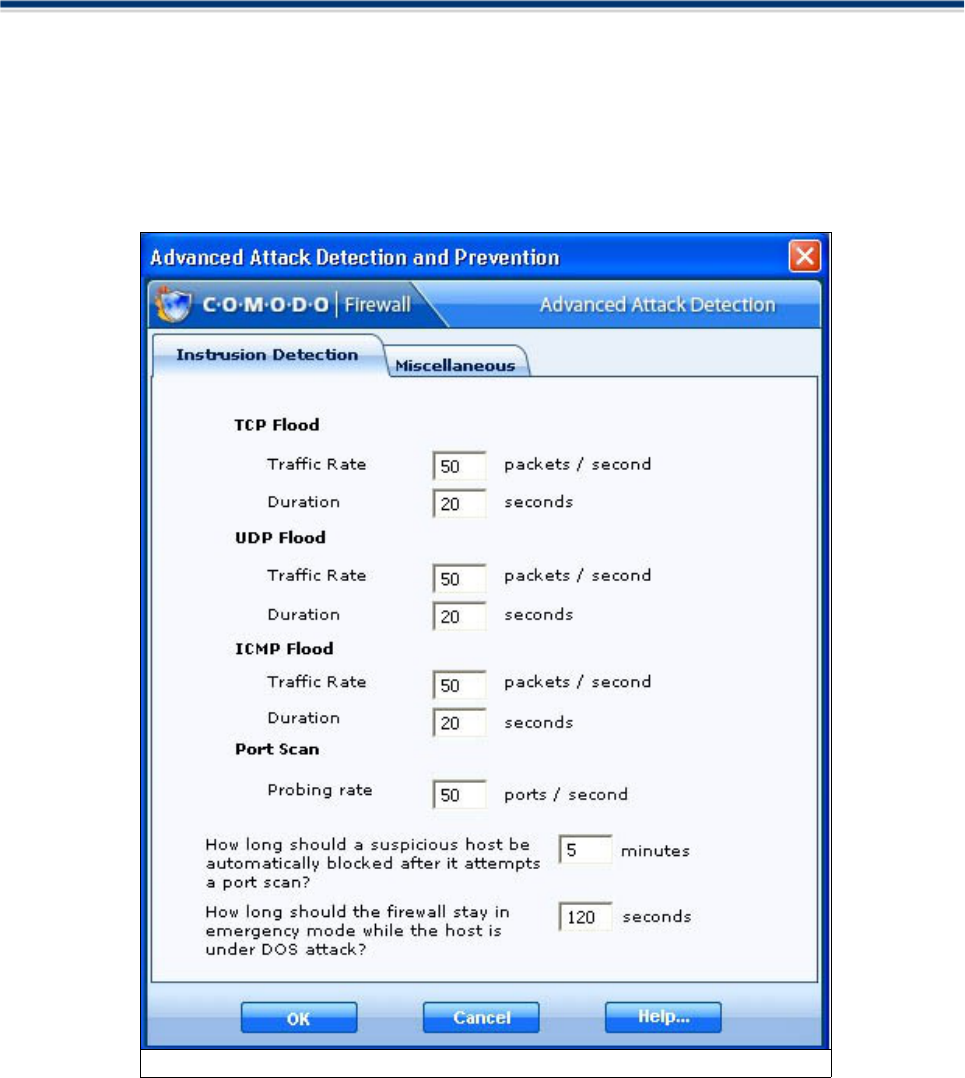
Comodo Firewall Chapter 4: Firewall Security
Advanced Attack Detection and Prevention
'Intrusion Detection' tab
Comodo Firewall Advanced Attack Detection protects against a common type of denial of service (DoS)
attack used against servers. When launching a denial of service or 'flood' attack, an attacker bombards you
with so many connection requests that your computer is unable to accept legitimate connections, effectively
shutting down your web, email, FTP or VPN server. Comodo Firewall employs parameters to detect and
protect you from flood attacks.
Comodo Firewall is capable of filtering traffic based on /TCP/UDP ports and packet types. It can be
configured to accept limited traffic from specific addresses or completely prohibit all access. In addition,
specific TCP/UDP traffic, or any application based on these protocols can be restricted. Advanced
mechanism for flood detection, such as TCP flood, UDP flood and ICMP flood, allows for quick isolation of
such malicious attacks.
Comodo Firewall 2.3 – User Guide 63
Figure: Intrusion Detection tab

Comodo Firewall Chapter 4: Firewall Security
TCP Flood / UDP Flood / ICMP Flood
Flood attacks happen when many packets of data are sent either via TCP, UDP or ICMP with a spoofed IP
source address which will never send back a response to the destination server. This results in a backlog of
responses. When this is done multiple times from multiple sources it floods the destination server, which has
a limit of unacknowledged responses it can handle. This will ultimately bring down the server. By default,
Comodo Firewall is configured to accept limited traffic for a set duration, for example, 50 packets per second
for 20 seconds. If the packets threshold is exceeded, a DOS attack is detected and the Firewall goes into
emergency mode. The firewall will stay in emergency mode for the duration set by user. By default this is set
at 120 seconds. Users can alter this to their own preference by configuring How long should the host stay in
emergency mode while the host is under dos attack (see below), by default, the duration is set to 120
seconds. In the emergency mode, all inbound traffic is blocked except those previously established and
active connections. However, all outbound traffic is still allowed.
Ports Probe Rate
Port scanning, a favorite approach of computer cracker, gives the assailant an idea where to probe for
weaknesses. Essentially, a port scan consists of sending a message to each port, one at a time. The kind of
response received indicates whether the port is used and can therefore be probed for weakness.
Comodo Firewall detects the most common forms of port scans, alerting you and temporarily blocking the
banning the IP address of the scanner, ensuring that they are "cut off" before they can discover any useful
information about your system.
This is enabled by the Port Scan Probe Rate i.e. by default, when the number of individual ports scans
exceeds 50 per second at your system; this pattern is detected as a port scan. This indicates that someone
is scanning your system for services or vulnerabilities, Comodo Firewall will detect this as a port scan.
How long should a suspicious host be...
If a port san is detected, the Firewall identifies the host scanning your system as suspicious and
automatically blocks its access for example 5 minutes, as set by default. During these 5 minutes, the
suspicious host cannot access the user’s system but the user’s system can access it.
How long should the firewall stay in emergency mode...
When a DOS is detected, the Firewall goes into emergency mode for a duration , set by default to 120
seconds . During this stealth mode, the existence of your computer becomes 'invisible' as all inbound traffic
is blocked for that duration. When your machine does not reply to network events, the sender is led to
believe that there is no machine at the IP addresses which they're pinging. Hiding your machine's presence
on the Internet is in some ways good from a security standpoint, because if a hacker thinks that your
machine is not online, they may not make further attempts to access it.
Comodo Firewall 2.3 – User Guide 64
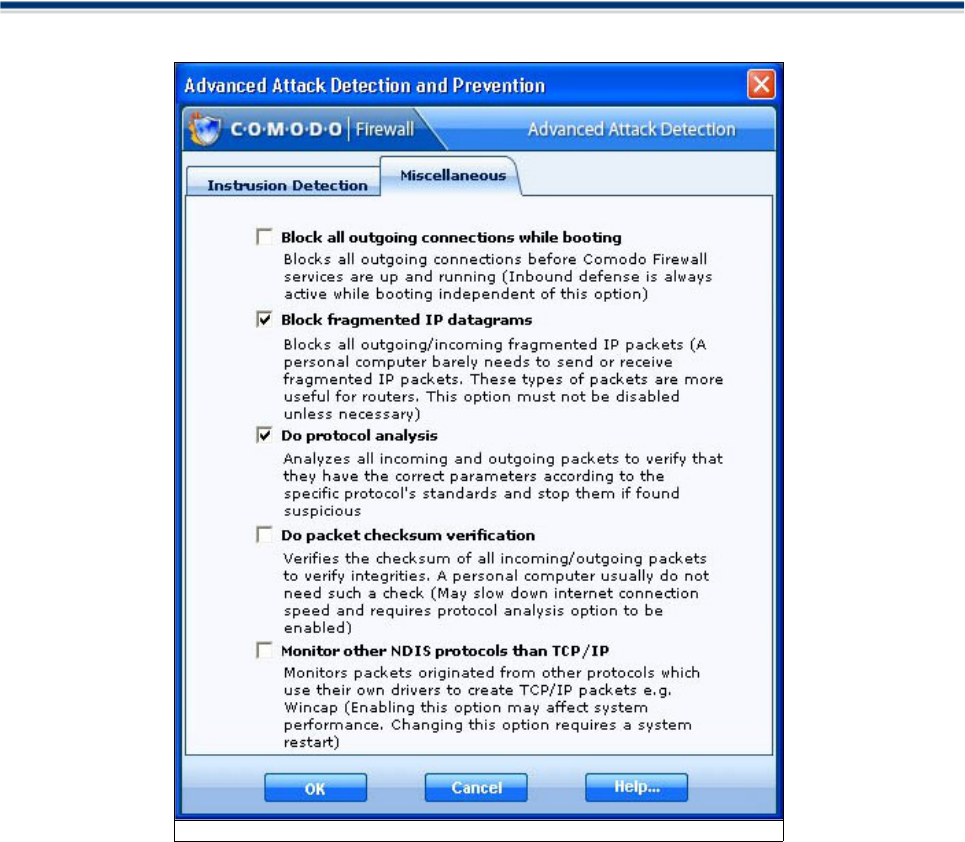
Comodo Firewall Chapter 4: Firewall Security
'Miscellaneous' tab
Block all outgoing connections while booting
This option allows the user to secure the host whilst booting by blocking all connection attempts until the
system is up and running.
Block fragmented IP Datagrams
When a connection is opened between two computers, they must agree on a Mass Transmission Unit
(MTU). IP fragmentation occurs when you pass through a router with an MTU less than the MTU you are
using i.e when a datagram is larger than the MTU of the network over which it must be sent, it is divided into
smaller fragments which are each sent separately. Fragemented IP packets can create threats like DOS
attack. Moreover, these fragmentations can double the amount of time it takes to send a single packet and
slow down your download time.
Comodo Firewall is set by default to block fragmented IP datagrams i.e the option Block Fragmented IP
datagrams is checked by default.
Do Protocol Analysis
Protocol Analysis is key to the detection of fake packets used in denial of service attacks. Checking this
Comodo Firewall 2.3 – User Guide 65
Figure: Miscellaneous tab
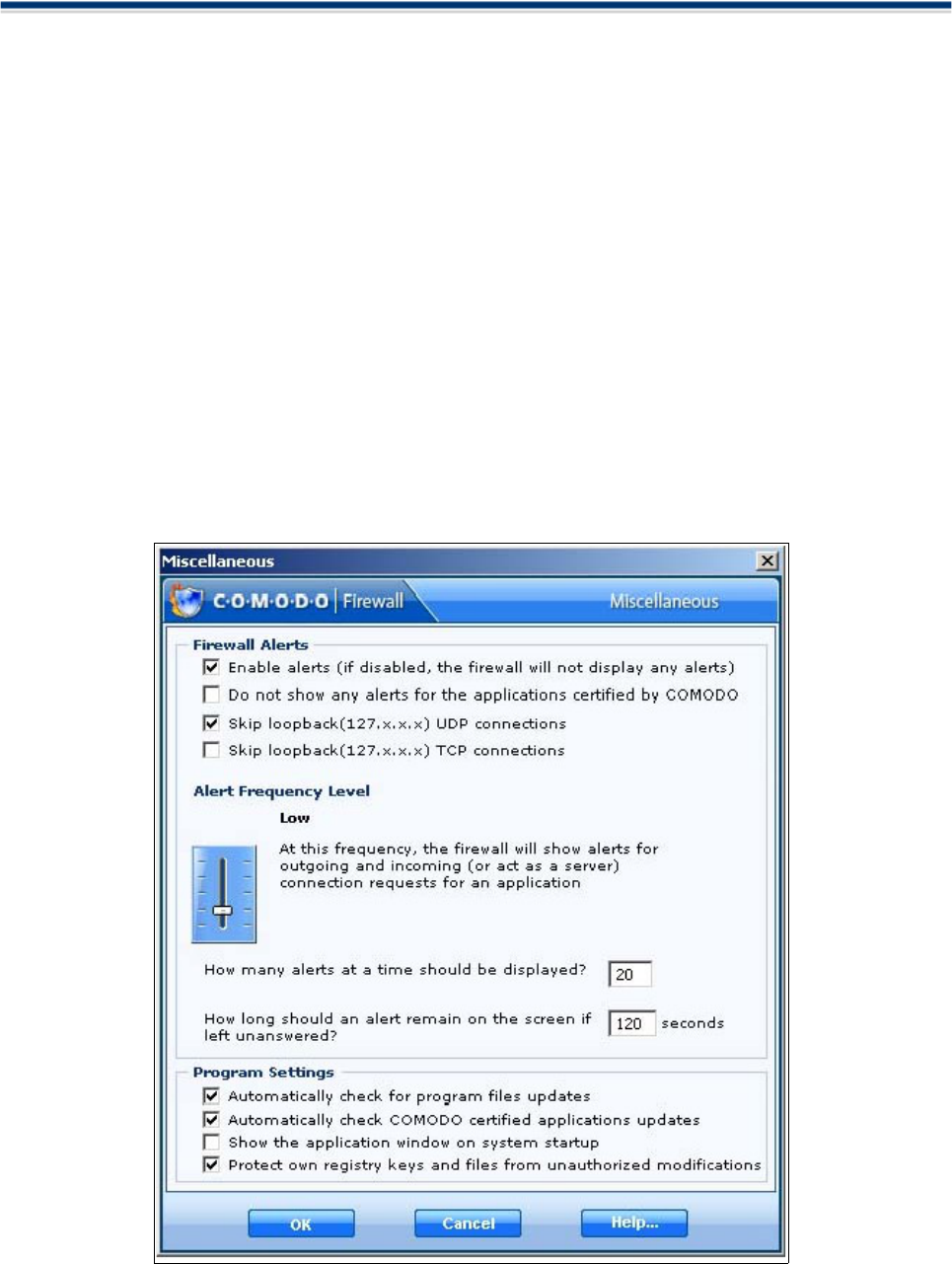
Comodo Firewall Chapter 4: Firewall Security
option means Comodo Firewall checks every packet conforms to that protocols standards. If not, then the
packets are blocked.
Do Packet Checksum Verification
Every packet of data sent to your machine has a signature attached. With this option enabled, Comodo
Firewall will recalculate the checksum of the incoming packet and compare this against the checksum stated
in the signature. If the two do not match then the packet has been altered since transmission and Comodo
Firewall will block it.
Monitor other NDIS protocols than TCP/IP
This will force Comodo Firewall to capture the packets belonging to any other protocol diver than TCP/IP.
Trojans can use their own protocol driver to send/receive packets. This option is useful to catch such
attempts. This option is disabled by default: because it can reduce system performance and may be
incompatible with some protocol drivers.
Miscellaneous
The Miscellaneous section allows you to (1) Manage the generation of alerts in Comodo Firewall (2)
Configure various program settings.
Comodo Firewall 2.3 – User Guide 66

Comodo Firewall Chapter 4: Firewall Security
Firewall Alerts
Enable Alerts
Switches alerts on or off. Unchecking this option means no alerts will be generated by the program. Whilst
this does not affect your security (which is determined by the rules that you have created for the firewall), it
will diminish your awareness of connection attempts. Without alerts, any connection attempts that do not
have any matching rules will be blocked but you will not be notified. However, in the case of serious attacks,
this setting will be over-ruled and an alert generated. It is highly recommended that you leave this option
checked and configure pop up frequency using the Alert Frequency Slider (see below)
Do not show alerts for applications certified by Comodo
This option automatically approves safe applications. When enabled, it forces the firewall to allow all
activities of an application which is recognized as safe by its internal database of over 10000 applications.
Unless explicitly blocked by a rule, the firewall will allow any activity of the safe applications while still
watching for suspicious activities. The firewall will still raise an alert if it detects anything suspicious. This
option is useful for avoiding unnecessary number of alerts.
Skip loopback (127.x.x.x) UDP connections
Loopback connections refer to the internal communcations within your PC. Any message transmitted by your
computer through a loopback connection is immediately also received by it. This involves no connection
outside your computer to the internet or a local network. This option is checked by default because the threat
profile is very low for UDP attack using this channel whilst enabling would lead to a large increase in
unnecessary alerts.
Skip loopback (127.x.x.x) TCP connections
Loopback connections refer to the internal communciations within your PC. Any message transmitted by
your computer through a loopback connection is immediately also received by it. This involves no connection
outside your computer to the internet or a local network. The TCP option is not checked by default because,
in the case of someone using a proxy server, there is a higher chance of attacks being launched using a
loopback connection.
Alert Frequency Level
Users can configure the amount of alerts that Comodo Firewall generates with this slider. Raising or lowering
the slider will change the amount of alerts accordingly. It should be noted that this does not affect your
security, which is determined by the rules you have configured. For the vast majority of users, the default
setting of 'Low' is the perfect level - ensuring you are kept informed of connection attempts and suspicious
behaviours whilst not overwhelming you with waves of alerts.
How many alerts at a time should be generated?
The user can configure the generation of a maximum number of alerts to be generated at one time. By
default, the maximum number of alerts is kept at 20 appearing as Alert 1 0f 20, 2 of 20 and so on. The pop-
up window will include a navigation bar if the number of alerts is greater than one and the alerts are stored in
the memory so that the user can navigate between them until they are responded to.
How long should an alert remain on the screen if left unanswered
Determines how long the Firewall will show an alert for without any user intervention. By default, the timeout
is set at 120 seconds.
Comodo Firewall 2.3 – User Guide 67

Comodo Firewall Chapter 4: Firewall Security
For an in depth explanation of the types of alerts and how to understand them, please refer to Alerts
Program Settings
Automatically check for program file updates
Determines whether or not Comodo Firewall should automatically contact Comodo servers for updates. We
advise users enable this option to maintain the highest level of protection. Users that choose to disable
automatic updates can manually download updates by clicking the 'Updater' button at the top right of the
firewall interface.
Automatically check Comodo certified application updates
This option allows the user to update Comodo Firewall's internal database of known applications from our
servers on a daily basis. It is highly recommended users keep this setting to it's default 'Checked' status.
Show Application window on system start up
The start or 'splash' screen of the firewall appears every time you re-start your computer. Furthermore, by
default settings, the main window of the firewall will be opened every time you re-start your computer. If you
do not wish to see the application window on system start-up, just uncheck the Show Application Window on
System Start Up box.
Protect own registry keys and files from unauthorized modifications
Meaning that Comodo Firewall registry entries and files cannot be deleted or modified either accidentally or
deliberately. This vital security feature prevents malicious programs or intruders from being able to shut
down or sabotage your installation of Comodo Firewall. Leaving this option checked will protect your system
from:
• Malicious trojan horse programs and spyware - The first thing a burglar does when he breaks in to a
house is to switch the alarm off. To avoid detection, many trojan horse programs follow the same
logic and attempt to modify or remove the user's firewall. This feature prevents any such attacks.
• Manual deletion or modification. User interaction with Comodo Firewall libraries and files is disabled.
e.g. A user cannot accidentally delete firewall registry keys using utilities such as Windows RegEdit.
Similarly, a hacker is not able to disable or delete critical firewall system files such as 'cpf.exe'.
Comodo Firewall 2.3 – User Guide 68
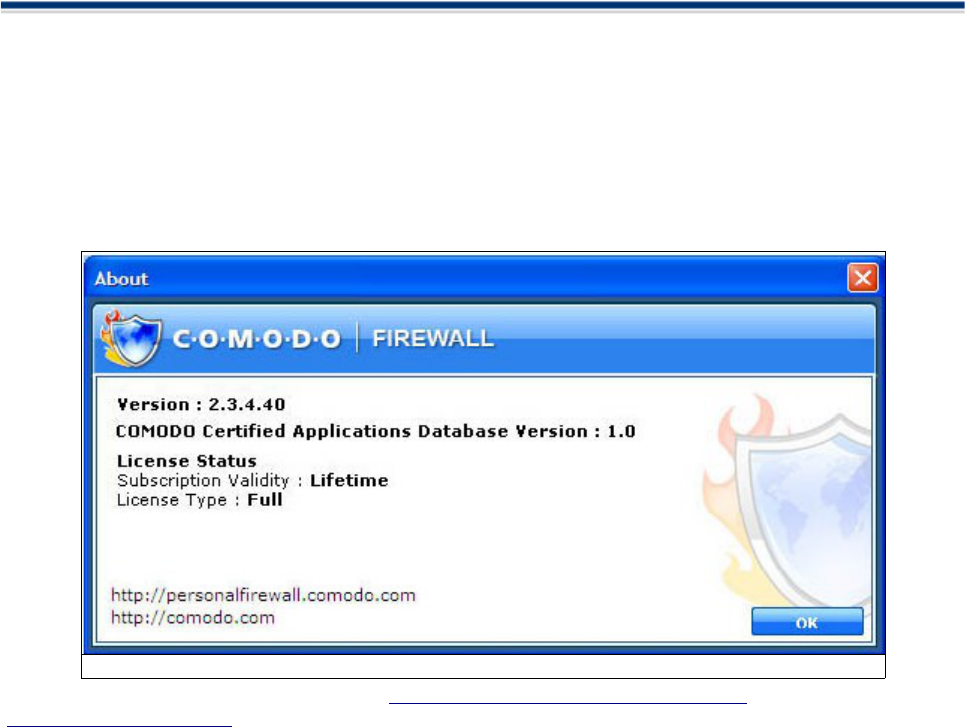
About Comodo Firewall
Clicking the 'About' tab on the Comodo Firewall Summary page to view the 'About' information dialog.
From here you can view information about the Version Number of the Firewall that is installed on your
computer , the Web site from where you can download the latest version of the Comodo Firewall and the
status of your license like Subscription validity , type of License and the Expiration date of the License. You
can also update the License by clicking on the Update License tab. (Note: This option only appears if you
have not yet activated your license. See Activating your Free License for more details.)
For more information, you can visit the site :http://www.personalfirewall.comodo.com and
http://www.comodo.com/.
Comodo Firewall 2.3 – User Guide 69
Figure: About Comodo Firewall
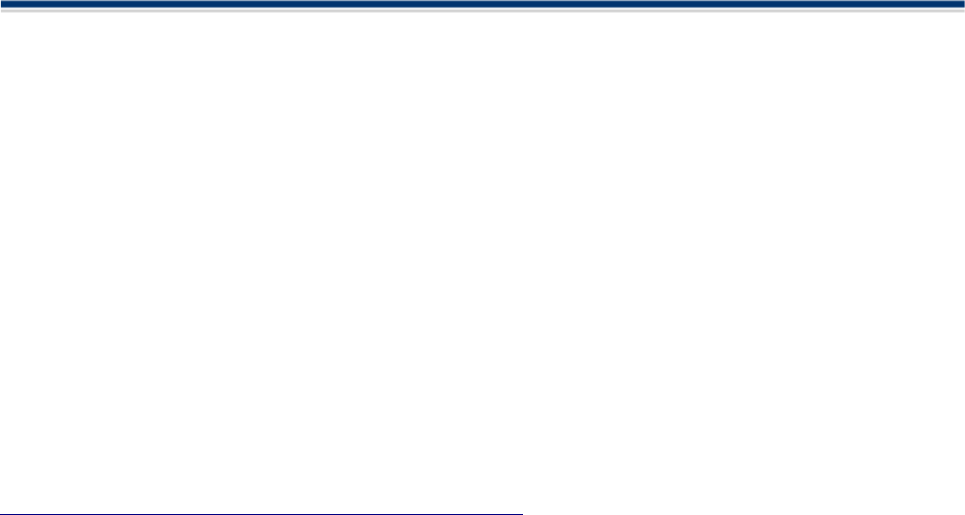
About Comodo
is a leading global provider of Identity and Trust Assurance services on the
Internet, with over 200,000 customers worldwide. Headquartered in Jersey City,
NJ with global offices in the UK, Ukraine, and India, the company offers businesses and consumers the
intelligent security, authentication and assurance services necessary to ensure trust in online transactions.
Comodo
As a leading Certification Authority, and in combination with the Digital Trust Lab (DTL), Comodo helps
enterprises address digital ecommerce and infrastructure needs with reliable, third generation solutions that
improve customer relationship, enhance customer trust and create efficiencies across digital ecommerce
operations. Comodo's solutions include SSL certificates, integrated Web hosting management solutions, web
content authentication, infrastructure services, digital ecommerce services, digital certification, identity
assurance, customer privacy and vulnerability management solutions.
is delivering the highly rated Comodo Personal Firewall 2 free to consumers as
part of an initiative to empower consumers to create a safe and trusted online
experience whenever they go online. This initiative will make available free to all consumers some of the
leading tools that consumers can use to be safe and avoid leading threats such as Phishing attacks.
Comodo
To download Comodo Personal Firewall and other free security products, visit
http://www.Comodogroup.com/products/free_products.html
Comodo Firewall 2.3 – User Guide 70
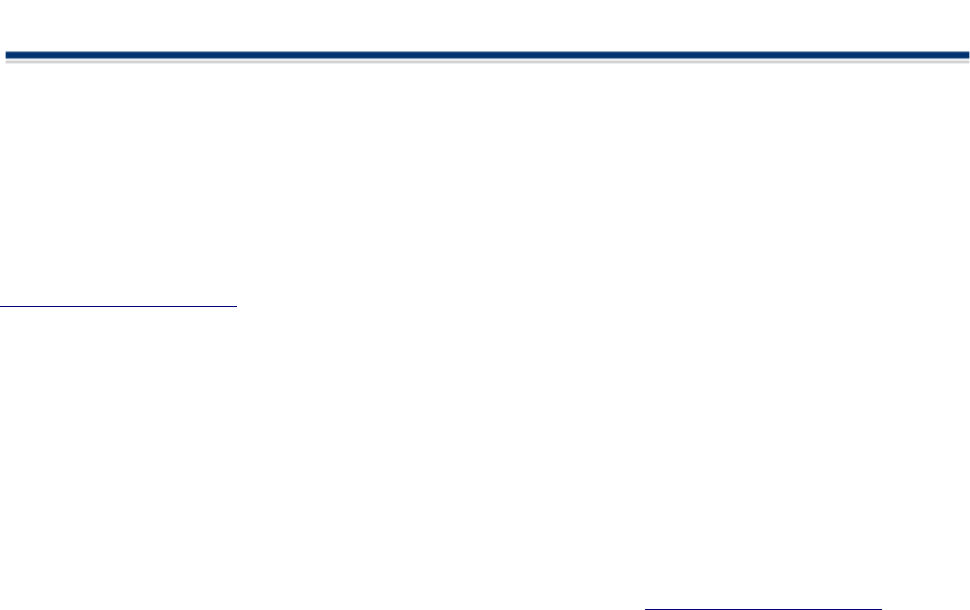
Getting Support
Need Help?
Comodo Forums
The fastest way to get further assistance on Comodo Firewall is by joining Comodo Forums, a message
board exclusively created for our users to discuss anything related to our products. Register free at
http://forums.comodo.com
You’ll benefit from the expert contributions of developers and fellow users alike and we'd love to hear your
thoughts and suggestions.
Users can also access the forums by clicking "Need Help?" in the 'Tasks' main screen.
Online Knowledge Base
We also have an online knowledge base and support ticketing system at http://support.comodo.com .
Registration is free.
Comodo Firewall 2.3 – User Guide 71
